Operations Manager Desktop Performance MonitoringOperations Manager Desktop Performance Monitoring
Enable performance monitoring for desktops with System Center Operations Manager.
April 22, 2014
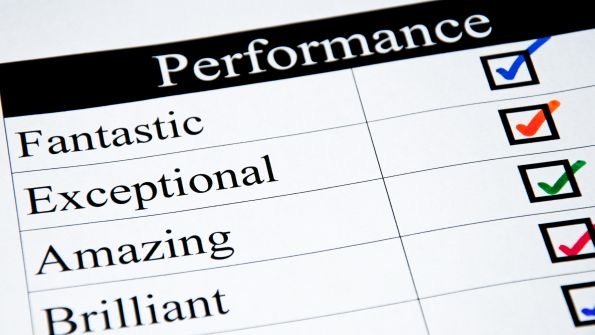
Q: I'm using System Center Operations Manager to monitor my desktop operating systems, but I'm not seeing any performance data for the monitored clients. Why?
A: System Center Operations Manager has the following Management Packs for client operating systems:
To make the Windows 8 Management Pack work on Windows 8.1, follow the instructions in Kevin Holman's blog post "Windows 8 Client OS MP doesn’t discover Windows 8.1."
Within the Management Pack, a large number of unit monitors are defined that gather performance information. You can use the Management Pack viewer to see this information, as the following figure shows.
Note that these monitors are disabled by default, which is indicated by a False setting in the Enabled column—as you can see in the following figure.
A built-in override determines that performance data is gathered for any machines added to the All Business Critical Windows Client group. However, this setting also enables all performance counters. If you want to enable only certain metric gathering, you can create a custom group and then override values for that group. For example:
Open the Operations Manager console.
Select the Authoring workspace.
Select the Groups navigation node and select Create a New Group. Enter a name for the group, select a Management Pack to save the new group to, specify members that should be part of the group, and click Create.
Select Management Pack Objects, Rules to override the rules for the counters you want to monitor.
Enter the operating system version (e.g., Windows 7) in the Look for dialog box, and click Find Now.
Look for the operating system type (e.g., Windows 7 Operating System) and the setting you want to monitor (e.g., Processor % Processor Time Total). Right-click and select Overrides, Override the Rule, For a group, as the following figure shows.
In the list of groups, select the group created in the previous steps and click OK.
Select the Override check box, change the Override Value to True, and click OK, as the following figure shows.
Repeat these steps for other rules that should be enabled.
Within about 30 minutes, the clients should receive the updated rules and the performance data should be available. In the following figure, you can see the two rules I enabled. (I had to right-click in the white space and select Refresh before the rules were visible.)
About the Author
You May Also Like
.png?width=100&auto=webp&quality=80&disable=upscale)
.png?width=400&auto=webp&quality=80&disable=upscale)






.jpg?width=700&auto=webp&quality=80&disable=upscale)
