How to Benefit from Windows’ Ease of Access FeaturesHow to Benefit from Windows’ Ease of Access Features
Do you have trouble seeing small fonts or using a mouse or keyboard? Maybe you have issues with your vision or perhaps you’re suffering from carpal tunnel syndrome or another problem that makes it difficult to type or control your mouse? You can take advantage of the Ease of Access options in any version of Windows from 7 to 10.
May 17, 2018
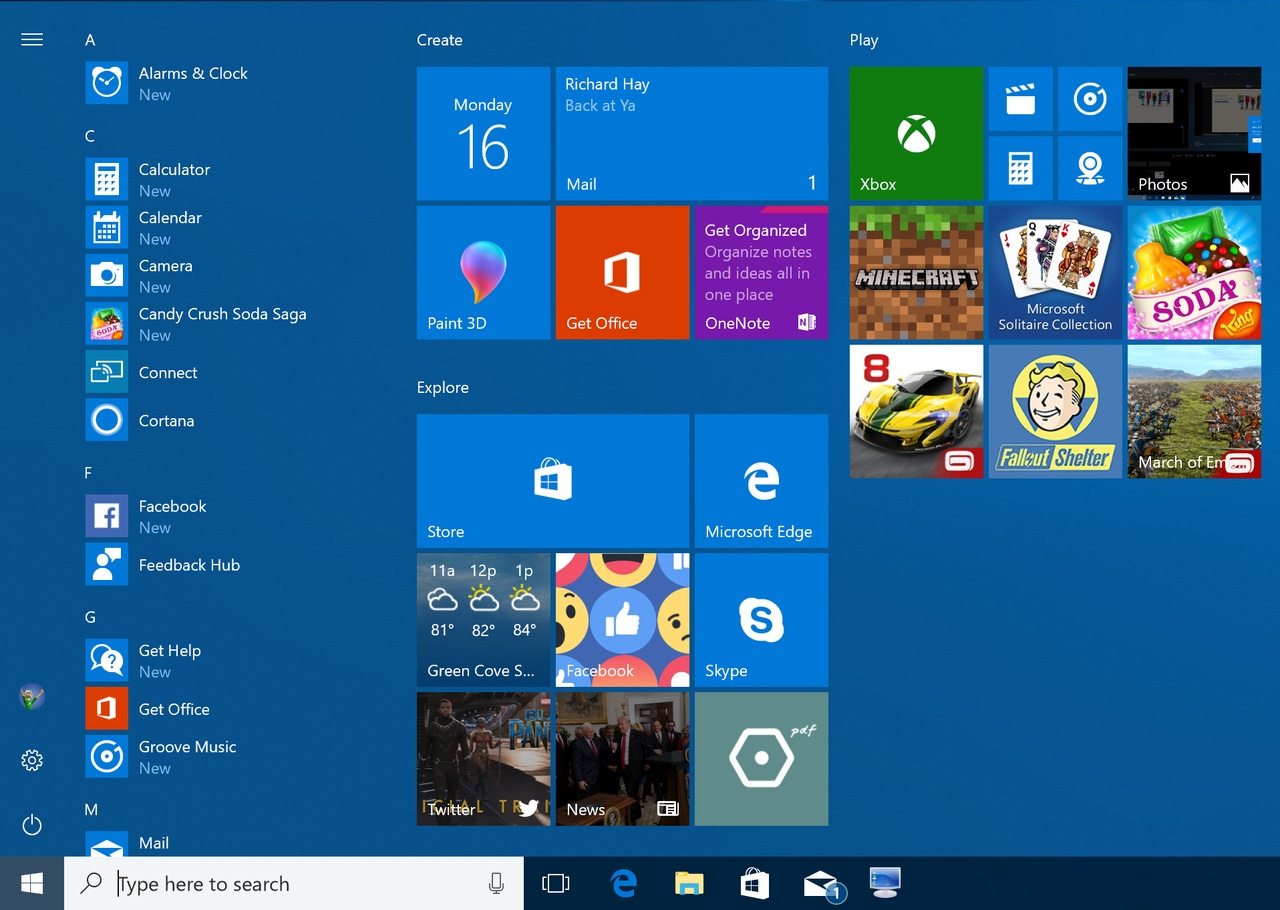
You’ll find a host of features that can help more easily see, hear, and use Windows.
Do you have trouble seeing small fonts or using a mouse or keyboard? Maybe you have issues with your vision or perhaps you’re suffering from carpal tunnel syndrome or another problem that makes it difficult to type or control your mouse? Or perhaps you’d just like to make Windows easier to see and use.
Whatever the reason, you can take advantage of the Ease of Access options in any version of Windows from 7 to 10.
Through Ease of Access, you can do any or all of the following:
Trigger a narrator to read your screen if you have trouble reading it yourself.
Enable a magnifier to zoom into parts of the screen so you can better read the text and see other elements.
Change the contrast to more easily detect specific parts of the screen.
Customize your keyboard and mouse so they’re easier to use.
And you’ll find other options to turn Windows into a friendlier and more accommodating environment.
How you launch the Ease of Access features varies depending on your version of Windows: in Windows 7, open the Ease of Access Center through its Control Panel icon; in Windows 10 and 8.1, you can go through Control Panel or through Settings where you’ll find a category for Ease of Access.
The Ease of Access Center in Control Panel offers the same core settings in any version of Windows, though Windows 8.1 and 10 add a setting to “Make touch and tablets easier to use.”
The Ease of Access feature in Settings offers more options in Windows 10 than in 8.1 with a category for Closed Captions and additional choices among the other categories.
I’ll cover the Ease of Access features using Windows 10, but the core settings are similar in Windows 8.1 and 7.
In Windows 10, go to Settings and then click on Ease of Access. The first feature is Narrator, which can read the screen if you have trouble seeing it or reading it yourself. Turn on Narrator, and any area you point to with your mouse is spoken aloud. That includes regular screens in Windows as well as documents and other files you create.
You can enable Narrator to start automatically each time you load Windows. You can choose the voice, speed, and pitch for Narrator. In the “Sounds you hear” section, you can determine what gets read aloud, such as characters or words that you type. Next, you can choose to highlight the cursor and customize similar settings. Finally, in Windows 10, you can install third-party software that works with a Braille display.

Click on Magnifier if you have trouble seeing the screen and want to magnify parts of it for easier viewing. By default, your screen becomes magnified by 200% though you can change that level. As you move around the screen, each section you see is magnified.
You can turn off the Magnifier by closing the small window that pops up when the feature is enabled. Further down the screen, you can tweak the options and mode for Magnifier and view the keyboard shortcuts for enabling and controlling Magnifier.

Next, the setting for Color & High Contrast can help if you have trouble seeing the screen or viewing it with the default Windows colors. First, you can apply a color filter to see if that helps you better see the screen. Taking it further, you can enable a high contrast theme to truly make the screen stand out visually.

The next setting for Closed Captions is designed for people who are deaf or have trouble hearing. As such, this setting can display captions during the audio portion of a TV show, movie, or video that you watch in Windows. At this screen, you can choose the type of caption that works best for you by customizing its color, transparency, style, size, and effects. You can also select the color and transparency of the entire caption window as well as its background.

The setting for Keyboard can help if you have trouble typing on a physical keyboard. You can set up a virtual keyboard to appear all the time so you can press keys with your finger. You can enable Sticky Keys, which assists with keyboard shortcuts as they allow a pressed key to remain active. You can opt to hear a tone when you press a certain key, tell Windows to ignore repeated presses of the same key, and test out other keyboard settings.

The next setting for Mouse can assist you if you have trouble seeing the mouse pointer or difficulty using and moving the mouse. You can increase the size of the pointer and change the color to make it easier to spot. You can choose to use the numeric keypad to move the pointer around the screen. You can also hold down the Ctrl key to speed up the movement of the mouse pointer and the Shift key to slow it down.

The setting for Other options contains a potpourri of assistive features. Under Visual options, you can tell Windows to play animations when you open the Start menu and launch other features. You can turn the desktop background on or off. You can determine how long notifications appear on the screen, adjust the thickness of the text cursor, and turn on visual notifications for certain sounds. Under Touch feedback, you can opt to see visual feedback when you tap on a touchscreen and tweak the size and color of that feedback. And you can change the sound from stereo to mono.

Finally, you can view and enable the various Ease of Access features by category, such as “Make the computer easier to use” and “Use text or visual alternatives for sounds” rather than by name, such as Narrator or Closed Captions. Just open Control Panel in large icon view and click the icon for Ease of Access Center. Now you can explore all the settings based on the benefit they provide.
About the Author
You May Also Like






.jpg?width=700&auto=webp&quality=80&disable=upscale)
