Xbox One: Multitasking
It's what separates the men from the boys
November 27, 2013
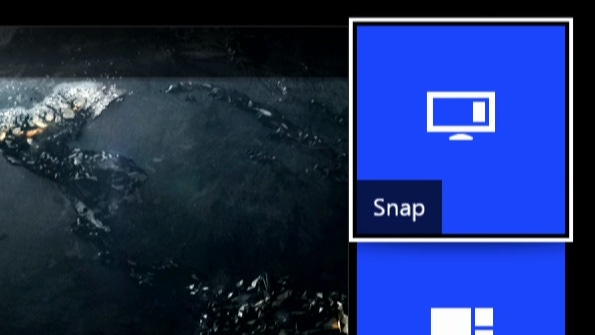
As I noted in my review of the Sony PlayStation 4, the single biggest functional change in this new generation of consoles is their ability to multitask. This lets you immediately move between games, the console user interface, and other experiences. And of course Microsoft's new console one-ups the PS4 by also offering a unique take on multitasking, where you can do two things on-screen at the same time.
Anyone who's used a Windows PCs gets multitasking, though of course this feature works a bit differently on the Xbox One. That is, while you are probably used to running many applications simultaneously on a PC, you're only going to be switching between a few on the Xbox One. And if you intend to switch between two AAA games—like "Call of Duty: Ghosts" and "Battlefield 4," it's time to tone down your expectations. It's not quite that good.
To be fair, however, you can still switch between Ghosts and BF4 pretty quickly, and certainly much more quickly than on the Xbox 360, which now seems glacially slow by comparison. But while I'm not completely sure what the multitasking "rules" are per se, they seem to be pretty similar to the rules on the PS4. That is, you can switch between any AAA game title and virtually anything else in the system.
In the middle of a "Ghosts" multiplayer game, for example, you can tap the Xbox button on your controller to return to the Dashboard. Then, you can launch virtually any other app or experience—anything other than another game, really—and that multiplayer game will continue, with your in-game character standing there inert as the action happens around him.
To test this, I launched Ghosts, found a hidden corner somewhere and hid, and then tapped the Xbox button. And then I launched SkyDrive, watched a photo slideshow for about 20 seconds, and tapped the Xbox button again. And then I returned to Ghosts. My character was still sitting there, hidden, as the score in the game advanced and things happened around him.
Now, typically you won't use the multitasking feature in that way. You may want to look up an achievement, check your messages, chat with someone on Skype, or whatever. The point is, you can.
I also spent some time testing what happens when you launch another AAA game title. For example, going from Ghosts to BF4 does not work in the sense that Ghosts stops running. So when you relaunch Ghosts, the game starts as if from scratch—because that's what's happening. You were booted out of that multiplayer game you were in.
This all makes perfect sense, and is already so much radically better than what you could do on the Xbox 360 that it's sort of hilarious. But Xbox One adds one more wrinkle: Like the Windows 8 OS on which it is based, it also supports a Snap feature that lets you divide the screen in two regions, the main view and the snapped view.
You can have anything you want in the main view: TV, a game, an app like Netflix, or whatever. That view takes up most of the on-screen real estate and does a good job of scaling down the full-screen experience you'd normally see.
The snapped view is a bit more limited. It's only 480 pixels wide on a 1080p display, so apps need to be written to specifically support working in this view. To see which ones are supported on your Xbox One, simply tap on the Snap tile and you'll see a list of compatible apps.
I'm not quite sure why you'd want to watch a video in Netflix or Amazon Instant Video in this tiny column, but since they don't even work in this mode, it's unclear why they're even in the list. (Picture in picture would be better.) But it's not hard to imagine getting Xbox Music going there while you have a photo slideshow set up in SkyDrive in the main view. Or browsing the web with IE.
Here's a shot of me playing Ghosts while listening to Xbox Music. I would never normally do this, but I suspect many would.
The only problem with Snap, really, is that controlling it is not obvious. You can double-tap the Xbox button to move between the app/game/whatever that is in the main view and the snapped view, but beyond that you're best off using Xbox One's voice control functionality. As noted in Microsoft's Voice Commands page on the Xbox Support web site, the following commands related to Snap:
Snap a particular application: Say "Xbox, snap "
Unsnap a snapped application: Say "Xbox, unsnap"
Switch focus between snapped view and main view: Say "Xbox, switch"
Actually, that's not too horrible.
About the Author
You May Also Like






.jpg?width=700&auto=webp&quality=80&disable=upscale)
