Xbox One: Internet Explorer
A fairly full-featured web browser for a video game console
December 14, 2013
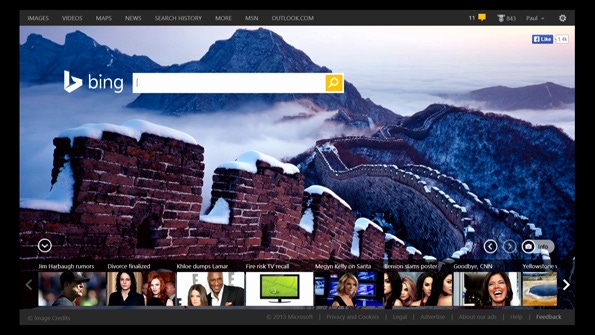
Xbox One includes a fairly full-featured version of Internet Explorer that looks and works much like the version you see in Windows 8. And that's no surprise, as it's basically the same browser.
Navigating the web with a hand controller is, well, non-optimal. But Microsoft has done a decent job of providing the most obvious navigational capabilities, sometimes in interesting ways. Here are some of the features I've noticed:
User experience. IE for Xbox One is much like the Modern version of IE for Windows 8 in that it is a full-screen experience with no browser "chrome" displayed by default. This lets you focus on what you're reading rather than have non-content take up valuable on-screen real estate.
Address bar. To toggle the address bar, tabs, recent sites list, Favorites and feature sites, press the More button on the controller.
Tabs. To display just the tabs, press RB (right bumper) or LB (left bumper) on the controller.
Menu. To display an Xbox One-style menu, you of course press the Menu button on the controller. This menu offers IE-related options: Add to Favorites, Pin to Home, Show Address Bar and Start InPrivate Browsing, Settings, and Help.
Back. Press the (B) button on the controller to go back.
Scrolling. You can tap on the d-pad to move in discrete chunks or use the right stick to scroll smoothly.
Cursor. To click on hyperlinks and other items, you can use the left stick: Once you start moving it, a cursor appears.
Select. Press the (A) button on the controller to select a hyperlink.
Zoom. You can also press in the left stick to zoom into the area around the cursor. Even better: Use the right trigger (RT) to zoom in and left trigger (LT) to zoom out.
Voice. No surprise here, but IE for Xbox One supports Kinect-based voice controls. So you can just say "Xbox, Select"—which is one of the more important Kinect commands to remember and then just speak the name of any green commands that appear. You can say things like "Start InPrivate browsing" to start such a session, or commands like "Browse to...," "Click on...", "Show address bar," "Refresh," "Add Favorite," and more. I actually had a lot of trouble getting most of that to work properly.
Gestures. Against my better judgement, I also verified that Kinect-based gestures work, too: You can raise your hand to display the cursor and then move it around to select items or scroll. You can also "grab" at the bottom of the screen to display the address bar (and other related UI).
SmartGlass. I haven't tested this yet, but my understanding is that you can also navigate the web using the SmartGlass app on a mobile device. This would likely be the best way to use IE on Xbox One, especially if you have any need to type.
Internet Explorer for Xbox One uses the same Trident 6.0 rendering engine as does IE 10 for Windows 8, and provides support for web technologies like HTML 5, CSS 3, JavaScript and cookies. It also blocks pop-ups by default, and you can toggle between normal and mobile web views.
What's missing is Flash, Java and other add-ons. And this means that you can't use the browser to access some media services that aren't available on Xbox One. For example, though I was able to sign in to both Google Play Music and display my music collection, it wouldn't play music because the browser lacked Flash. Oddly, Amazon Cloud Player works fine, though it too complained about Flash.
It also lets you access social media services such as Facebook and Twitter, which could be a big deal for some people.
About the Author
You May Also Like






.jpg?width=700&auto=webp&quality=80&disable=upscale)
