Xbox One: Dashboard
The Xbox One front-end looks familiar, but offers unique new functionality
November 24, 2013
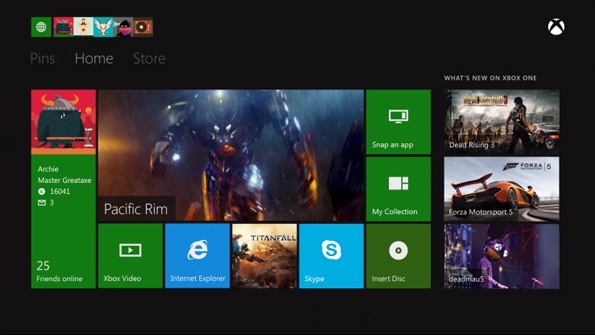
Like Windows 8.x, Windows Phone and Xbox 360, the Xbox One features a tile-based user experience. But the little differences can really trip you up. And while it will be some time before I feel truly comfortable with this new rendition of Microsoft's tile-based UX, here's what I've learned so far.
To be clear, this is a work in progress, and I feel like there's still much to learn.
Microsoft account integration. No surprise here, since your Xbox Live Gamertag has been integrated with your Microsoft account before it was even called a Microsoft account. But there are a few new twists this time around. For starts, the Kinect camera will recognize you as the machine wakes up, and automatically sign you in. And it's now much easier to switch between different sign-ins.
Dashboard organization. While the overall Xbox One user experience is called the Dashboard, it is divided into three main sections: Pins, Home and Store. There is also Quick info area at the top left.
Quick info. The small tiles in the upper left of the screen are in what's called the Quick Info area. This includes notifications and your Gamertag tile (indicating you're signed in), and possibly other information.
Pins. As with other Microsoft platforms, you can "pin" tiles to the Home screen in Xbox One. Pins are added to an explicit group at the far left of the Home screen.
Home screen. The Home screen is the default view and is customized for you on a per-user basis, of course. It includes tiles for your profile, recent activity (recently-accessed games and apps), Snap, Store, My Games & Apps and Blu-Ray Player. But you can't change this area manually, which is quite different from Windows/Windows Phone, where you can customize the entire Start screen.
Store. The third main area of the Dashboard is Store, which offers a way to access the games, movies & TV, music and apps areas of the Xbox One Store. There's also a Store tile in the Home screen. Which is one thing I've not figured out: If you navigate to Games in the Store area of the Dashboard, tap the Xbox button to go Home, and then select the Store tile ... you go directly to Games again. But I don't see a way in this display to navigate "up" within the Store hierarchy so I can access the other areas of the store. Like I said, work in progress: I'm sure there's a way.
Quick Dashboard navigation. To jump quickly between the three main groups in the Dashboard—Pins, Home and Store—press the LEFT BUMPER or RIGHT BUMPER buttons.
Menu. Tap the Menu button on the Xbox controller to access context-sensitive options for the selected item. (This was described in Xbox One: Controller Matters.) This menu will include items like "Pin to Home" as well as links for Settings, Help, Switch Profile, and other items.
Return Home. You can instantly return to the Home screen at any time—from within games and apps, for example—by tapping the Xbox button on your controller. When you do, the experience you were just using will be highlighted in the largest tile in the Home screen so you can easily return to it.
Voice control. I'll be looking at this in a separate article, but the Xbox One voice control features are surprisingly good. You can say "Xbox On" to wake up the console, "Xbox go home" to return to the Home screen, or "Xbox pause" to pause playing music. This is going to be rich area of exploration.
Snap. Like Windows 8.x, Xbox One supports a Snap feature that lets you display two separate apps, games, or other experiences side-by-side on screen. However, this feature is more like Snap in Windows 8 than in Windows 8.1, and there are many limitations. First, you can't resize the Snap area, and the area for the snapped app is a thin columnar space on the right. And not all Xbox One experiences even support Snap, though the list is pretty good. On my console, I can place Xbox Music, Netflix, IE, SkyDrive, Amazon Instant Video, Xbox Video, TV, Party, Game DVR, and Activity (feed) in the Snap area. You switch between the main app and the snapped app by double-tapping the Xbox button on your controller. And once you have enabled Snap, the Snap tile becomes an Unsnap tile so you can disable it.
Settings. Xbox One Settings is pretty complete, and you'll want to spend some time in here making sure the system is set up the way you want. You can get to Settings from the Settings tile in Home or via the Settings item in the context menu.
Color scheme. Like Windows 8.x/Windows Phone 8, you can customize the Xbox One Dashboard with what Settings calls a "color," though it's really more of a color scheme. It's a bit hard to find, but you can change this color scheme by navigating to Settings, About Me, Choose Color. Color schemes are of course user-specific.
About the Author
You May Also Like






.jpg?width=700&auto=webp&quality=80&disable=upscale)
