How to Add a New GoDaddy Domain in Office 365How to Add a New GoDaddy Domain in Office 365
June 26, 2017
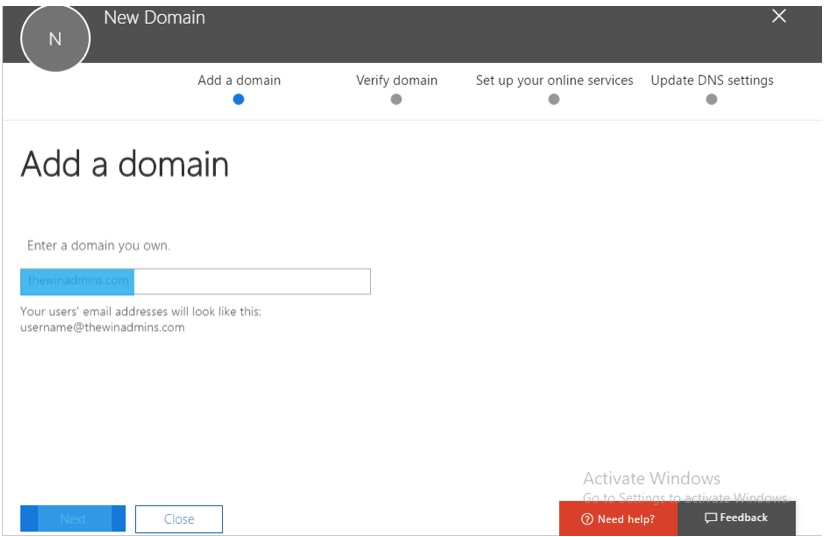
When you create a new Office 365 tenant account, .onmicrosoft.com is the active and default domain that is configured. When you create a new user account, the complete user name looks like @.onmicrosoft.com.
In this article, I will show you to add a new GoDaddy domain in Office 365 and make it default domain.
Adding New GoDaddy Domain in Office 365
Open portal.office.com in your web browser
Sign In with work or school account (account should have sufficient privileges to add new domain such as Global administrator role)
Go to admin center

4. Expand Setup and click Domains
5. Click ‘Add a domain’

6. Enter the new domain name and click Next

7. Verify the ownership of the domain. Choose ‘Sign in to GoDaddy (recommended)’ and click Next

8. Provide username or customer # and password of GoDaddy account. When you are done, click Secure Login

9. Click Accept

10. Choose ‘Add the DNS records for me (recommended)’ and click Next

11. Click Next

12. Click Finish

Setting New Domain as Default Domain in Office 365
13. Make the new domain as default. Again expand setup and click Domains. Click your new domain.

14. Click Set as default

15. Wait for the confirmation message

About the Author
You May Also Like






.jpg?width=700&auto=webp&quality=80&disable=upscale)
