Windows 2000 Disk Management
Win2K's disk-management tool is easier to use than NT 4.0's, and it has some handy new features.
December 23, 1999
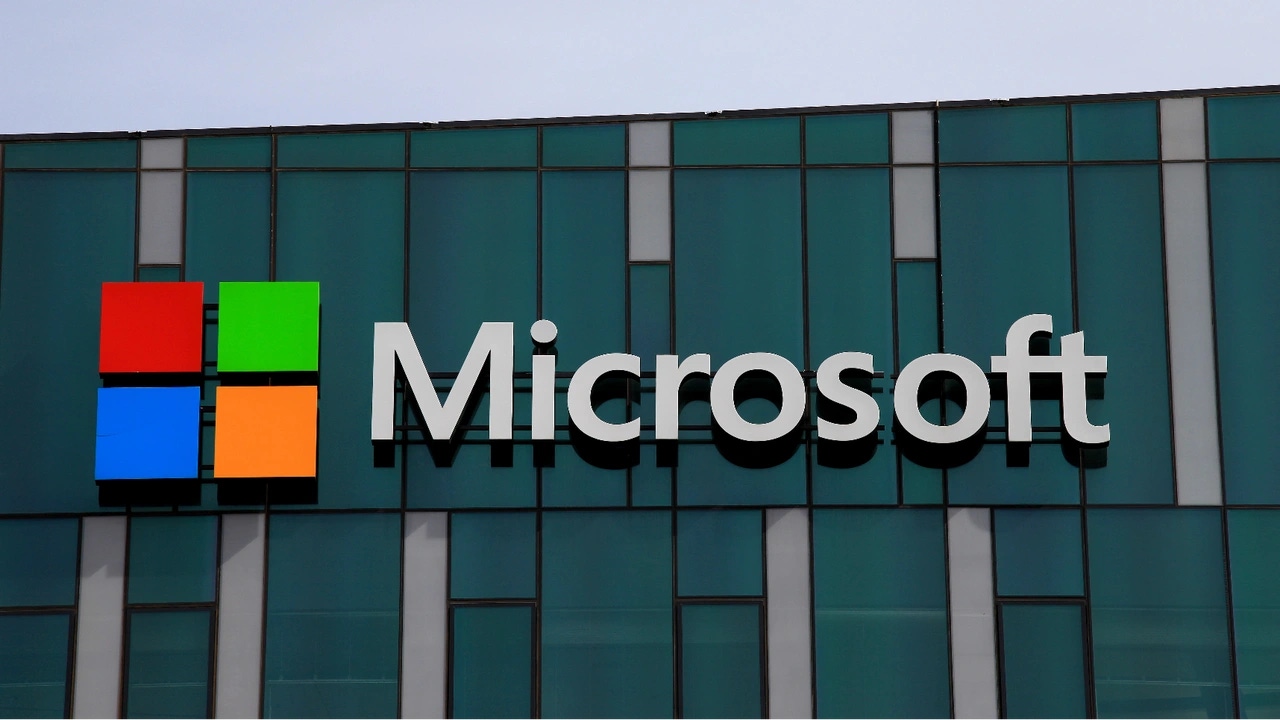
A simplified tool for managing disks
I'm not sure what it says about me that I expect later versions of tools to be more complicated to use. This belief is probably just a reflection of the usual course of events. However, Windows 2000's (Win2K's) disk-management tool bucks this trend: The OS simplifies the disk-management interface and adds new features that make sense.
Experienced Windows NT users are familiar with Disk Administrator, NT's tool for creating, managing, and deleting logical volumes on physical disks. Win2K's counterpart to NT's Disk Administrator is Disk Management. To start Disk Management, open the Administrative Tools folder and select Computer Management, Storage, Disk Management, as Screen 1, page 158, shows.
Similarities and Differences
Win2K's Disk Management is similar to NT's Disk Administrator in many ways. The new tool still supports RAID 0, 1, and 5; disk striping with parity, which stores data on three or more disks but also maintains parity information with which to recreate the data in case one of the disks fails; disk striping without parity, which stripes data and parity information across several physical disks; and disk mirroring, which keeps a complete copy of the data in one volume on one disk in a linked volume on another disk. The Disk Management tool also supports the multidisk volumes that logically combine unallocated space on multiple disks into one logical drive.
Although the interface might at first appear familiar, you'll notice some changes as you work with the tool. The disk-management terminology is different and expanded to accommodate the tool's new features. In addition, the former 26-letter maximum for creating and naming volumes no longer applies. Better organization of the interface to create volumes and changes in the way volumes work let you set up new volumes and edit the logical volume structure on physical disks more quickly and easily—you can change the logical volume structure on the fly without rebooting. The new tool displays status information for all logical volumes (working or failed, size, disk format, free space, capacity, and percentage used) alongside a display of the volume structure, so you can view this status information for all logical volumes at once rather than flipping between the Volume and Disk Configuration views as in Disk Administrator. Finally, you can regenerate lost data without rebooting afterward. When you replace a dead disk and reform the mirror set or RAID 5 volume, fault-tolerant volumes become fault tolerant again as soon as the data regenerates.
New Concepts
Win2K introduces the concept of basic and dynamic disks. (By disks, I mean physical disks—the metal and plastic contraptions that hold data. Drives, or volumes, are the logical divisions of those disks.) Basic disks are hard disks that the NT 4.0 fault-tolerance driver supports. By default, all hard disks are basic disks until you make them otherwise. Basic disks can hold single-disk volumes such as primary partitions, extended partitions, and logical drives. If you upgrade to Win2K from an earlier version of NT, your basic disks might also hold existing fault-tolerant volumes such as mirror sets and stripe sets with parity. You can't create new multidisk volumes on basic disks.
One of the main reasons to have a disk-management tool is to use multidisk volumes. (Otherwise, you could just use a command-line disk-partitioning utility such as Fdisk.) Multidisk volumes give you better use of your available disk space by letting you combine areas of unallocated space on different disks. (Incidentally, unallocated space is Win2K's term for unused and unpartitioned space on a disk—what the NT Disk Administrator calls free space. In Win2K, free space is any part of an extended partition that isn't yet included in a logical drive.) They can also improve disk performance by letting more than one disk drive read and write data. Finally, multidisk volumes let you use RAID technology to make volumes fault tolerant. But to use any of these multidisk structures in Win2K, you need to use dynamic disks, which the logical drive manager service supports.
To make a basic disk a dynamic disk, open the Disk Management tool, right-click the part of the disk's display that says Disk 0, and select Upgrade Dynamic Disk from the context menu. You'll see a list of disks to upgrade to dynamic status; you can select one or all of the disks and click OK. The disks convert to dynamic status automatically, and you don't have to reboot before the disks can accept multidisk volumes. Using dynamic disks presents two caveats. First, the only OS that can read the disks locally is Win2K. Other OSs (including earlier versions of NT) accessing the dynamic disks through the network can read them, but no OSs on the local machine other than Win2K can see the physical disks. Second, although you can return a dynamic disk to a basic disk, you can accomplish this task only if the dynamic disk doesn't have volumes on it. Thus, if you upgrade a basic disk that has data on it to a dynamic disk (disks you're upgrading don't have to be completely unallocated), you must delete the volumes that store that data—and thus delete the data—before you can revert the disk to basic. Don't upgrade disks to dynamic unless you're sure you won't need to access the disks locally from another OS.
Another concept new to the Win2K Disk Management tool is mounted drives. In the Disk Administrator tool in earlier versions of NT, you must use a drive letter to identify each logical disk volume. This method is simple and lets you easily access a partition from an open dialog box. The disadvantage is that as long as Win2K uses the Roman alphabet, you're limited to a total of 26 letters for all local drives and mapped network connections. Mounted drives avoid this problem by logically linking volumes to an empty folder on an existing local NTFS volume. Suppose you mount a new primary partition to D:My Work Stuff. Every file I/O request you send to D:My Work Stuff reroutes to the new primary partition, even if the original drive D is on a different physical disk from the mounted volume. If the new volume is fault tolerant, then D:My Work Stuff is a fault-tolerant folder, even if the rest of the D drive isn't fault tolerant. The mounted drives link also works for backups. A mounted drive in a backup set is also backed up unless you tune your backups to prevent this occurrence. You can mount a volume to as many paths as you want, or you can mount a volume to a drive letter and a path. The only restrictions are that the folders you mount the volume to must be empty and not mapped to other volumes, and they must be on NTFS volumes on the local computer. You can't mount volumes to network-accessible drives. You can visually distinguish ordinary folders from mounted volumes by the icons that Windows Explorer uses for them. Ordinary folders have the familiar manila folder icon, whereas mounted volumes have a drive icon. Mounted drives are useful because they eliminate the 26-letter restriction on logical drive names. In addition, you can use mounted volumes to enlarge an NTFS volume on a basic disk, and you can use mounted drives to make part of an ordinary volume fault tolerant.
The process of mounting a drive is simple: When you use the Create Volume Wizard to create a new volume (e.g., partition, logical drive, dynamic volume), you can assign a drive letter to the new volume, mount the volume to an empty folder, or not identify the volume at that time. If you mount the new volume, as Screen 2 shows, you can enter a drive path or click Browse to select a new volume from the available choices, as Screen 3 shows. If the drive you select doesn't have an empty folder you can mount to, you can click New Folder and enter a name to create a new folder.
Finally, Disk Management offers you additional flexibility for naming drives and volumes. Although the Create Volume Wizard lets you select only one identifier for a new volume, after you create the volume you can right-click it from the Disk Management tool to assign a new drive letter or path to it, as Screen 4 shows. Click Add to mount the volume to a new path, or click Edit to change the path information or drive letter.
Using Disk Management's Tools
In NT 4.0, creating a volume is a tedious matter of choosing the pieces of free space to use, selecting a volume type, specifying the volume's size, rebooting, and using Windows Explorer or the command prompt to format the new volume. Disk Management provides simple wizards that help you create, name, and format volumes in a logical flow of actions.
To create a new volume (on a dynamic disk) or a new partition or logical drive (on a basic disk), right-click an area of unallocated space on a drive of the same type (i.e., basic or dynamic) as the one you want to create the new volume on. A context menu shows you the Create Volume Wizard, which walks you through the process of creating a logical volume. (The name of the wizard depends on whether you run the wizard from a basic disk—Create Partition Wizard—or dynamic disk—Create Volume Wizard.) The wizard provides a consistent interface for the type of new volume you're creating. This interface helps you choose a volume type, select the disks on which to place the new volume, mount or assign a drive letter to the volume, and format the volume. You can review all the volume configuration information before you confirm it, as Screen 5 shows, and change the information if necessary. You don't have to reboot after you set up volumes. You can use new volumes as soon as you create and format them. Disk Management's logical flow of actions in helping you create volumes contrasts sharply with Disk Administrator's haphazard method.
Changing an existing volume structure is similarly easy. To mirror a volume, right-click an existing volume on a dynamic disk and select Add Mirror from the context menu. From the dialog box that opens, which Screen 6 shows, choose from the list of available dynamic disks with enough unallocated space to mirror the existing volume. Click Add Mirror, and the original volume will copy its existing data to the other half of the new mirror set. The mirror set is ready to use as soon as the data copies.
If you want to extend a simple volume (i.e., a volume on one dynamic disk) to another dynamic disk or make a simple or spanned volume larger, right-click the volume you want to enlarge and select Extend Volume from the context menu. You'll see a list of dynamic disks with unallocated space. Select one of the disks, and the volume will enlarge. You can use the larger volume without first rebooting. A restriction to extending volumes is that you can extend only those volumes that you originally created on a dynamic disk, not volumes that were originally partitions on a basic disk that you upgraded to dynamic.
Think Before You RAID
Multidisk volumes place a large burden on computing resources, and Win2K's dynamic disks raise several compatibility problems. Thus, multidisk volumes aren't always the best solution for disk management.
Handling multidisk volumes uses more RAM and CPU cycles than writing data to single-disk volumes on basic disks. Although stripe sets with parity are the biggest culprits because of the time necessary to generate and update parity information, you need to consider the extra burden on the server before you add any multidisk volumes to a Win2K server. This caution especially applies to compute-bound servers such as terminal servers, which are already stressed. Store and protect your data on a file server that doesn't have numerous requests on its CPU.
If you use dynamic disk volumes on dual-boot systems, limit these volumes to disks holding only data. If you convert a disk with another OS's system partition on it, you can't boot that OS because it doesn't support the logical disk manager necessary to read the dynamic disk. Although you can revert dynamic disks to basic disks, you can accomplish this task only if no volumes exist on the disk. (When you upgrade basic disks to dynamic disks, the existing volumes become simple volumes that you can't extend to span other disks, although you can mirror these simple volumes.)
Despite these cautions, using Win2K's disk-management tool is straightforward. Disk Management is easier to use than Disk Administrator, and it has some handy new capabilities.
About the Author
You May Also Like






.jpg?width=700&auto=webp&quality=80&disable=upscale)
