Configuring Windows Deployment Services on Server 2012 R2 with DHCP Running on Ubuntu 14.04.5 LTS Server
WDS is a Microsoft technology which enables you to install Windows on multiple computers simultaneously in your network. This can help you to deploy any Windows without using CD or DVD on each client machine.
February 15, 2017
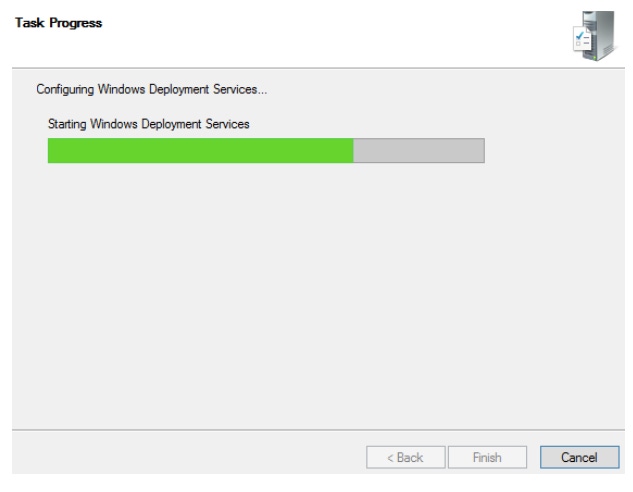
WDS is a Microsoft technology which enables you to install Windows on multiple computers simultaneously in your network. This can help you to deploy any Windows without using CD or DVD on each client machine.
Attended Vs Unattended Installation
The difference between attended and unattended installation is the required user intervention during installation. Attended installation requires full user intervention while unattended is an automatic installation technology and requires minimal user intervention on client machines.
In this article, I am focusing on unattended installation. Attended installation method requires an answer file which I’ll cover in other article.
Benefits of WDS
WDS has certain benefits over manual or other deployment methods which are listed below:
Saves system administrator time in deploying the operating system
Reduces complexity and cost
Transmits the data using multicast functionality which reduces network congestion
Allows you to create a reference image of a computer using its Image Capture wizard
Allows you to deploy driver packages to client computers along with install images
Deployment Scenarios
WDS can be deployed in following three scenarios.
1. WDS and Microsoft DHCP are running on same server (especially good for small organizations)
2. WDS and Microsoft DHCP are running on different servers
3. WDS and Non- Microsoft DHCP are running on different servers
Based on the scenario, you may have to change WDS properties in DHCP tab in windows deployment services console. This article is based on deployment scenario 3 and I have a non-Microsoft DHCP running on Ubuntu 14.04.5 LTS server.
Prerequisites
Nice to have:
Static or manual IP is configured on both Server 2012 R2 and Ubuntu 14.04.5 LTS server
Windows firewall is turned off on Server 2012 R2
Latest windows updates from Microsoft are installed on Server 2012 R2
Server 2012 R2 and Ubuntu 14.4.5 LTS server has strong administrator passwords
Installing WDS on Windows Server 2012 R2
WDS or Windows Deployment Services is a server role in Windows Server 2012 R2. You need to install it from server manager by following the wizard. Below are the steps that will help you to get WDS role installed on your machine.
1. Open server manager and click “Add roles and features”

2. Skip the requirements as these are already listed in our prerequisites section above. Click Next

3. Choose the desired destination server from server pool on which you want to install WDS. Click Next

4. Choose Windows deployment services from server roles. As soon as you check the box, a new window will appear (as shown in the figure), prompting you to add features which are required for this WDS role. Click “Add Features”

Step 6: Click Next

Step 7: Leave the default selection(s) and click Next

Step 8: Click Next

Step 9: Leave the default selections (Deployment and Transport Server) and click Next

Step 10: Click Install and wait for installation to finish (It took 5 minutes on my Windows Server 2012 R2 virtual machine)

Step 12: Click Close after successful installation

Configuring WDS on Windows Server 2012 R2
When a WDS is installed on your Windows Server 2012 R2 machine, you need to configure it. These steps will further help you in the configuration of WDS including copying windows installation images from CD or DVD for client machines.
1. Open server manager. Click Tools -> Windows Deployment Services

2. Expand Servers. Right-click your WDS server machine and then click “Configure Server”

3. Choose “Standalone server” since our machine is not a member of Active Directory Domain Services. Click Next

4. Click Next

5. Choose the folder (Make sure the folder is created on NTFS partition and the partition should not be system partition) on your machine where you would like to place installation images, PXE boot files, and WDS management tools. Click Next

6. Choose “Respond to all client computers (known and unknown)” and click Next. (If you have an active directory in your network, choose to respond only to known client computers and pre-stage client machines using their GUID or mac addresses).

Step 7: Wait for configuration to complete and then click Finish

Step 8: Now it’s time to add actual windows installation images from CD or DVD for client machines. Click Finish

Figure 18
Step 9: Create an image group where you would like to place your installation images. Click Next (This can take several minutes to complete)

Step 10: Wait so that images are copied to WDS server (This can take 10-15 minutes). When done, click Finish

Installing DHCP on Ubuntu 14.04.5 LTS Server
You need to issue the following two commands to install DHCP on Ubuntu 14.04.5 LTS Server.
1. Type sudo apt-get update to update the repository (Be patient, this can take several minutes)

2. Type sudo apt-get install isc-dhcp-server -y (Installation can take several minutes to complete)

Configuring DHCP on Ubuntu 14.04.5 LTS Server
This is the time you should plan your IP scope. When you are done, go with following steps.
1. Type sudo nano /etc/default/isc-dhcp-server

Put INTERFACES=”etho” to assign DHCP an interface for incoming client requests. (Issue ifconfig on command prompt and check your correct interface)
2. Type sudo nano /etc/dhcp/dhcpd.conf to open configuration file
Copy the following lines in your file (Change the parameters accordingly)
Subnet 172.16.0.0 netmask 255.255.0.0 {Range 172.16.1.40 172.16.1.60; # Scope or range of IP addresses}Allow booting;Allow bootp;Next-server 172.16.1.2; # IP address of WDS server3. Close configuration file and restart the DHCP service

Testing the Configuration
We need only single client machine that supports network-based installation of operating system to test this whole configuration.
1. Make sure to change the boot order from BIOS (If you are using physical machine). I am using virtual machine in Hyper-V

2. When you boot the machine and it gets an IP lease and WDS information, you can assume your DHCP is working

3. Press F12. Follow the wizard and start the operating system installation as you normally do.
Conclusion
You have successfully deployed WDS on your network and configured it with DHCP running on Ubuntu 14.04.5 LTS server. These steps are valid if your DHCP is running on any other Linux distribution (commands may slightly change).
You can try to configure WDS in a domain environment and let WDS listen only to active directory client computers. You have to pre-stage those client computers in WDS console. Explore and also try unattended installation using answer or XML files. Good luck!!
About the Author
You May Also Like






.jpg?width=700&auto=webp&quality=80&disable=upscale)
