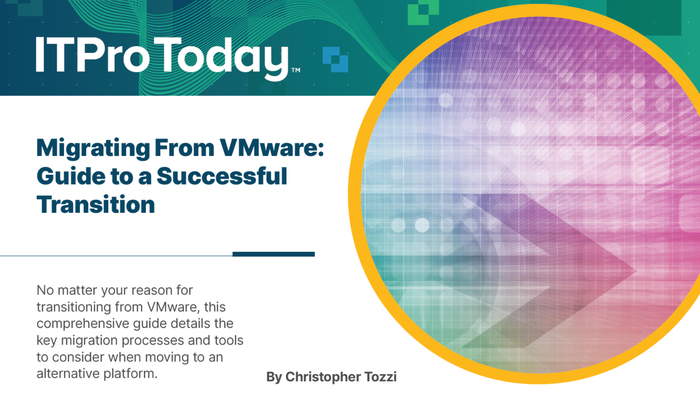Exchange Server 2007 SP1 Resurrects Public Folder Management
Disregard the rumors—public folders will be here a while
February 17, 2009
Microsoft Exchange Server 2007 RTM debuted amidst a swirl of rumors involving public folders. First, customers began to notice that whereas previous versions of Microsoft Outlook required a public folder structure to function, Outlook 2007 clients don’t require them at all. Then, a post on the “You Had Me at EHLO” Exchange Team blog site suggested that Microsoft would offer prolonged public folder support, but it also said that the company was “de-emphasizing” public folders—leading some customers to start buzzing about alternative solutions, such as SharePoint Server. (See the Learning Path.) But the greatest indication that Microsoft was pushing public folders aside was the fact that users could administer the public folder structure only from the Exchange Management Shell (EMS). Suddenly, a GUI-supported technology in Exchange 2003 (and earlier) was gone. That development really stirred the community. To put people at ease, the Exchange Team explained that public folders weren’t dead but would have a concluding point in terms of support—10 years from now. (See the Learning Path.)
So, you don't need to get too worried and rush into the arms of SharePoint just yet. You have time to consider your decisions. In fact, the recent release of Exchange 2007 SP1 will probably significantly ease your mind. If the lack of a GUI tool for managing the public folder structure is a concern for you, you'll be happy to know that Microsoft has corrected the problem in SP1 by including a new tool called the Public Folder Management Console. Let’s take a look at the control SP1 gives you over public folders from both the Server Configuration work center and the Public Folder Management Console.
Create a New Public Folder Database
The Server Configuration Work Center
Creating a new public folder database isn't difficult. You can do it during the installation of your first Exchange server: Simply specify that you have pre-Outlook 2007 or Eudora clients (which require a public folder database to function), and Exchange will install the database for you. However, if you have to create a new public folder database after the initial installation process, you'd use the Exchange Management Console (EMC) by expanding the Server Configuration work center and selecting or creating the storage group where you want to put the public folder database. From the Action pane, you can choose New Public Folder Database to begin the wizard. You can specify a name and location for the Exchange database (.edb) file, and you can leave the Mount this database option selected or clear it if you want to hold off on the mounting process. After you click New, the system will create the database. Note that you can perform the same task through the EMS by typing
New-PublicFolderDatabase
–Name ""
–StorageGroup ""
Now, even before you add any folders to the database, you can configure database settings that will apply to those folders. Often, this solution is wise because you might want to manage settings in bulk rather than on individual folders. Select the database, and choose Properties from the Action pane that appears. You'll see four tabs, from which you can manage the database.
The General tab. This tab provides basic information about the database, including the most recent full and incremental backups and the status. A section called Maintenance Schedule provides automatic daily maintenance, purging items that have been deleted, defragmenting the database, cleaning up white space, and so on. You can adjust the schedule.
The Replication tab. This tab, which Figure 1 shows, has only a few settings. Replication interval determines when the replication of public folders will happen when content updates occur. The default setting is Always Run, but you can disable it completely, change the time frame, and even customize the replication schedule. Replication interval for “Always Run” (minutes) shows the time interval by which replication can occur. Replication message size limit (KB) shows the size limit for a replication message. The system will group small items into a single replication message but handle larger items differently by breaking them up into manageable replication pieces.
The Limits tab. This important tab includes storage limits, deletion settings, and age limits. Storage limits lets you configure settings on the database so that you can issue warnings to users who exceed a threshold; you can even prohibit additional posting beyond a certain point. You can also allow for maximum post size (the default is 10MB). You can configure the warning-message interval to send messages at a specific time. Deletion settings relates to deleted items and the amount of time the system holds them. The default is 14 days before the system purges them during the maintenance cycle. The Do not permanently delete items until the database has been backed up check box is somewhat unnecessary if you have a 14-day retention time. Hopefully, you back up on a more regular basis. But if you alter the schedule, you might want to enable this setting. Age limits lets you configure an age for the database (from 0 to 24,855 days). You select this check box to limit the age of all folders in the database. When the items in the folder reach the specified age, Exchange will delete them and free up the space. One benefit of using age limits is that, if you're using the public folder database to collect automated messages or spam, you can have the messages deleted automatically.
The Public Folder Referral tab. The purpose of this tab is to configure the folder replica that the client application will ultimately access. The way referrals work is that when a client tries to open a public folder, the server determines where the contents should come from. Ordinarily, you have several replicas of your public folders (although, in a smaller environment, you might have only a single location). When the server determines the best replica to offer, it gives the client a referral. If the replica exists on the server itself, it uses the local replica; if not, it tries to look within the same AD site (by default), unless you specify otherwise on this tab. The default setting on this tab is Use Active Directory site costs. Alternatively, you can create a custom list to use.
Create Public Folders Using the Public Folder Management Console
The Public Folder Management Console
Creating public folders with Exchange 2007 RTM required working with the EMS and—with the proper permissions assigned—the Outlook client. Without a GUI, you could get a bit frustrated with the inability to intuitively discover certain functions. You had to know exactly what you were doing in the EMS, and not just with simple folder creation but with more complex tasks such as public folder management, which might include folder-specific settings that override the database settings we just discussed, or might involve the configuration of replicas. In fact, if you were performing a transition from Exchange 2003 to 2007, I would have recommended using the Exchange 2007 management tools—except when it came to replicating the public folder data. Working with the System Manager in Exchange 2003 was just easier. SP1 changes that.
You'll find the Public Folder Management Console within the Toolbox options of your navigation tree in the EMC. When you open the tool, it opens a separate console that displays two groups of folders—Default Public Folders and System Public Folders—as you can see in Figure 2. If you select Default Public Folders, you get a few options, one of which is Creating a New Public Folder (in the Action pane). If you click the link to begin the wizard, the system simply prompts you for a folder name. You can create top-level folders, or you can nest one folder inside another.
As for immediate public folder options, if you select one you'll see in the Action pane that you can update content (allowing the folder to be immediately updated from all other replicas in the event content has been added to the folder from another user on a different server), you can mail-enable the folder (note that public folders can receive posts—but not email messages—from users without being mail-enabled), and you can remove the folder. However, if you select the folder, you'll also see that you can access the folder's Properties. Doing so accesses a three-tabbed dialog box.
The General tab. This tab shows you standard information such as the size of the folder, the total number of items, when the folder was most recently modified, and so on. The Maintain per-user read and unread information for this folder check box (selected by default) lets a user determine whether a message has been read or unread in Outlook.
The Replication tab. On this tab, you can choose other servers (if you have them) to hold replicas of your public folders, as Figure 3 shows. Imagine that you have several branch offices around the world, where users need to access the same information. If all the data resides in one location, you're looking at a ton of extra traffic. However, creating replicas (not necessarily of every folder, but folders that are interesting on the global level) in appropriate locations will reduce traffic and improve performance. You can adjust the replication schedule or simply go with the schedule already established on the database. You can also determine a local replica age limit (in days).
The Limits tab. This tab lets you either use the database quota, item retention, and age limits on the folder or choose a different set of limits to use. For example, you might decide that a particular folder requires a maximum item size for posts, depending on its content, or you might decide that the folder requires a shorter age limit before content expires.
Note that Exchange 2007 SP1 includes a new administrator role called the Exchange Public Folder Administrator. You can use this role to assign administrative permissions over public folders to either a user or group. You locate these permissions by selecting the Organization Configuration work center from the navigation tree. In the Result pane, you can see the Exchange Administrators tab. On this tab, click Add Exchange Administrator to begin the wizard.
Mail-Enable Public Folders
What Can SharePoint Offer You Now?
Now that you know what SP1 brings to the table, what do you want to do with your existing public folder structure? If you don’t have one, and you're building an organization from the ground up, will you still use public folders? Or will you take the plunge into SharePoint?
You might be thinking primarily of cost. Keep in mind that although SharePoint's most mature, supported, and expensive version is Microsoft Office SharePoint Server (MOSS) 2007, MOSS is based on the free download Windows SharePoint Services, which has most of the features you need to provide a document library and collaboration services for your users. So, cost might not be the most pressing factor. Or, considering the stability of public folders—proven over many years—you might be concerned with the newer SharePoint service offerings, which started off in 2001 and have slowly progressed to this point. You might want to just stick with your public folder structure a little longer and see what Microsoft develops next for SharePoint.
But Microsoft wants you to know what SharePoint can offer you now. The Exchange Team has broken the product down into a few highlights: Team Workspaces let teams collaborate and communicate easily; Document Management offers versioning and other modern document-management features such as check-in and check-out for documents, as well as automatic notifications of content changes; and Workflow Applications (built directly into SharePoint) are templates that you can customize to provide precisely what you need. Above all, the Exchange Team recommends that you consider a middle ground in which you begin using SharePoint now so that you can see if it might suit your needs, and so that you can prepare your organization for an eventual migration—however far in the future that may be.
Configure Public Folder Database Properties
Not Going Anywhere Soon
The clamor was beginning for Microsoft to continue supporting the public folder structure. But no one has said Microsoft can't support the use of public folders in Exchange deployments (forever, if necessary) while still promoting SharePoint. True, SharePoint has some terrific, forward-thinking features, but sometimes you just want a public folder structure.
Public folders shouldn’t be threatened with extinction in favor of an entirely new product, when the two technologies can work side-by-side seamlessly. At least in SP1, Microsoft has given us the tools we need to easily do our job of managing public folders through the Public Folder Management Console.
Configure Individual Public Folder Settings
About the Author
You May Also Like