Quick Tip: Add an Item to the Microsoft Edge Reading List
The Reading List in Microsoft Edge can be more than enough of a resource for most users and it is easy to bookmark any website or page for later reading.
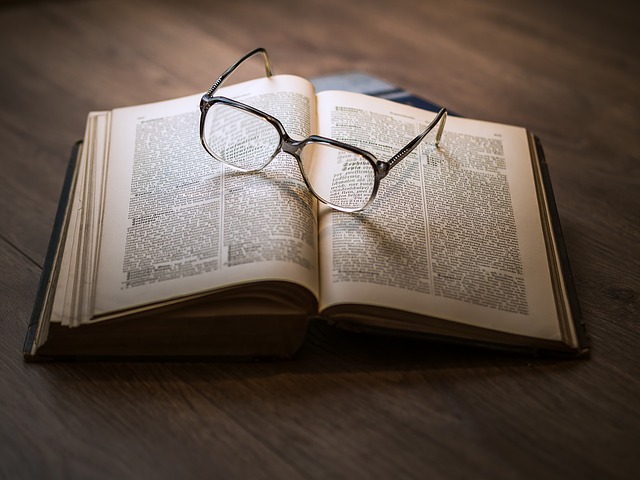
One of the most popular read it later services is Pocket.
The idea behind the service is to be able to save content you want to read later in one central place and then go back to it when you have time to sit down and read it at your leisure.
It works well but one downfall of course is that it is yet another service to sign up for and for many regular users that level of service is simply not needed.
When Microsoft released Microsoft Edge with Windows 10 last year it had a basic option to add websites and pages to a Reading List that you could then use to come back and read the content at a later time. Over the last two Feature Updates for Windows 10 that tool has become much more reliable and is a viable option for users who do not need full fledged read it later services.
One additional benefit of using the Microsoft Edge Reading List is that if you use the same Microsoft Account across multiple devices then your Reading List items will sync across all of those machines. No additional account needed.
Using the Reading List in Microsoft Edge is the same process as marking a site as a Favorite with one small deviation to select Reading List instead of Favorites.
Once you are browsing a website/page you want to save here is how you add that item.
Near the top right of the Microsoft Edge browser window look for the star icon. When you hover over that it will turn yellow - just click/tap that to open the next dialog box for adding Favorites/Reading List items.
Next make sure Reading List (1) is selected and then click/tap Add (2) to place this page in your Reading List.
If you want to retrieve your Reading List in Microsoft Edge just go back up to the top right hand corner of the Edge browser window and look in the tool bar for the Microsoft Edge Hub icon. It looks like a left justification icon from a word processing program.
The Microsoft Edge Hub is where you will find a tab interfaced for accessing your Favorites, Reading List, History, and Downloads.
To clean up and remove items from your Reading List that are no longer needed just open the Microsoft Edge Hub, select the Reading List tab and then Right Click the entry you want to remove. Select Delete and it will be removed from this devices and others it is synched on through your Microsoft Account.
As I mentioned earlier, the Reading List in Microsoft Edge is synched to any device on which you use Windows 10 and the same Microsoft Account.
On Microsoft Edge Mobile syncing of Favorites and Reading Lists items is turned on by default so to retrieve your Reading List items just open the browser; tap the ellipsis menu (the three dots) in the lower right corner and select Reading List.
NOTE: This is the same menu you would use to add items to the Reading List using Microsoft Edge Mobile - just tap the Add to reading list menu entry.
Here is the Reading List on Microsoft Edge Mobile:
So, is the Microsoft Edge Reading List sufficient for your own read it later activities?
But, wait...there's probably more so be sure to follow me on Twitter and Google+.
Read more about:
MicrosoftAbout the Author
You May Also Like
.jpg?width=100&auto=webp&quality=80&disable=upscale)
.jpg?width=400&auto=webp&quality=80&disable=upscale)






.jpg?width=700&auto=webp&quality=80&disable=upscale)
