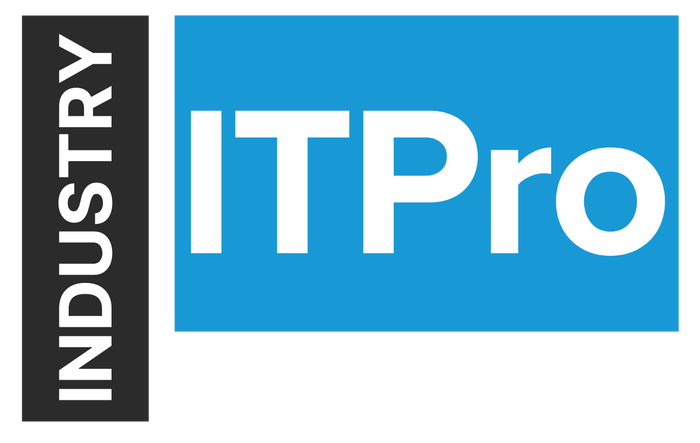
Insight and analysis on the information technology space from industry thought leaders.
Veeam Backup & Replication: Tips and tricksVeeam Backup & Replication: Tips and tricks
Here is an explanation of the features largely ignored by, or maybe even unknown to, administrators using Veeam Backup & Replication.
August 22, 2016
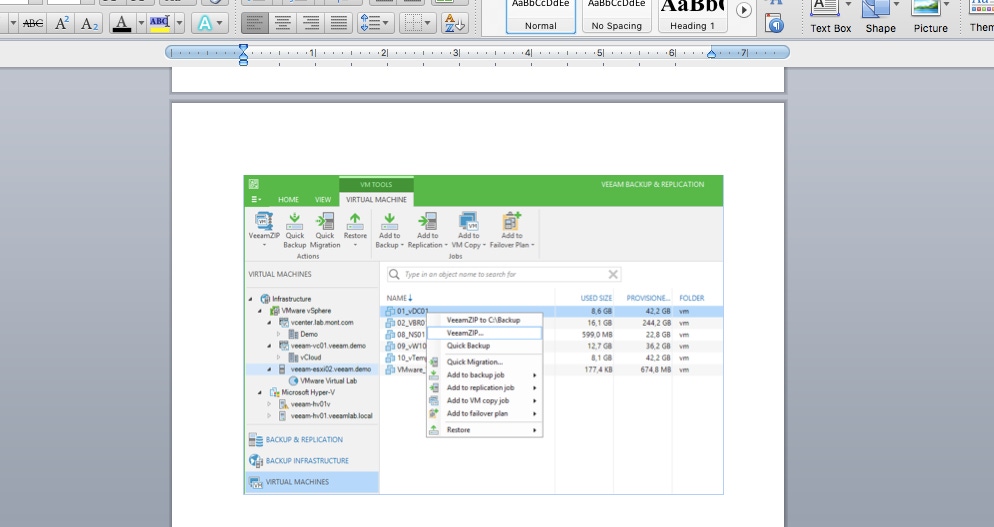
Sponsored Blog
The following is an explanation of the features largely ignored by, or maybe even unknown to, administrators using Veeam Backup & Replication.
VeeamZIP
VeeamZIP is one of the basic features of Veeam Backup Free Edition, allowing you to create backups of running VMs.
With Veeam Backup Free Edition, VeeamZIP backup contains only one VM at a time, while in the commercial edition of Veeam Backup & Replication, the number of VMs in one backup is unlimited. As a result, VeeamZIP creates a file containing a full VM backup. The VeeamZIP process can be run manually in the interface (from the Virtual Machines tab, see the screen shot below), with a PowerShell commandlet (Help), or in vSphere Web Client if the Veeam Backup Enterprise Manager plugin is installed.
VeeamZIP is mainly used to create a single, independent and portable backup.
VeeamZIP can be used for:
Archiving existing VMs, tests or decommissioned service. You will need to create a VeeamZIP file here and delete the VM in the production environment
Transferring or sending a VM to a developer for further testing on your stand, creating a full VM backup for later seeding, distributing prepared VMs to branch offices, and sending VMs to contractors for repair or to security specialists for diagnostics
Saving different VM instances, such as different software versions
Creating an unscheduled backup before changing the environment (if Quick Backup cannot be used); for example, if task properties specify three daily recovery points, but you need to store the backup for a longer period
NOTE: The backup storage time is set on the disk. If you do not relocate the copy, Veeam Backup will delete it automatically.
Quick Migration
Quick Migration is available in Veeam Backup Free Edition. In the commercial edition of Veeam Backup & Replication, Quick Migration is used to migrate VMs after Instant VM Recovery (the recovery of VMs by starting them directly from backups). For example, if VMware Storage vMotion can’t be used, this operation can also be run from the Virtual Machines tab.
Quick Migration, however, can be used to migrate VMs in the production environment! Although Storage vMotion provides live VM migration, it also has a negative impact on the productivity of the main SAN storage during migration. Quick Migration, on the other hand, performs the same functions as the replication service in Veeam Backup & Replication and it has a lower impact on the SAN. However, Quick Migration also leads to a loss of availability, resulting in downtime when the VM is paused, leftover external data blocks are transferred and VM is started again. In this case, you have a choice of:
Live migration using the standard, resource-intensive vMotion feature
Using Veeam Quick Migration with less impact on production, but with imminent downtime
Virtual Machines tab
The Virtual Machines tab is a useful tool. Here you can find the VMs you need and add them to new or existing tasks with a single click. This process is simpler and more intuitive than opening a task each time for editing and adding new VMs for backup in Properties.
This Virtual Machines tab also has a built-in text editor!
You can use it to edit Unix-encoded text files:
If you need to edit a VM configuration file (.vmx) in a VMware environment, or any other configuration file in Linux or Windows, you can do it on this tab. When you click Save, the file will be saved to the same location where it was opened. You do not need to copy the file to your local disk, edit it and then save it to the original location.
Think differently
Standard software sometimes offers options that end up going unused. These options can be used for performing tasks that they were not originally designed for.
In system administration, for instance, most time is spent on routine tasks. Think about how you can automate them with the handy tools mentioned here and find non-standard ways to use your existing software.
 Vladimir Eskin is Russia & CIS Sales Engineer, Veeam Software. Vladimir has more than 17 years of experience in IT. His career path went from system administrator to solutions architect. Prior to joining Veeam, he worked as a system integrator. He developed and implemented several large data center projects for enterprise customers. Vladimir has worked with virtualization technologies since 2006. He holds specialist certifications with VMware, Microsoft and IBM.
Vladimir Eskin is Russia & CIS Sales Engineer, Veeam Software. Vladimir has more than 17 years of experience in IT. His career path went from system administrator to solutions architect. Prior to joining Veeam, he worked as a system integrator. He developed and implemented several large data center projects for enterprise customers. Vladimir has worked with virtualization technologies since 2006. He holds specialist certifications with VMware, Microsoft and IBM.
Vladmir's community designations include: VMware vExpert, VMware Technical Sales Professional (VTSP), VMware Sales Professional (VSP), VMware Certified Professional (VSP), Microsoft Certified Professional (MCP), Microsoft MCSA/MCSE/MCTS/MCITP, IBM System x HPS, Veeam Certified Trainer (VMCT), Veeam VMSP, Veeam VMTSP
Twitter: @eskinv
LinkedIn: Vladimir Eskin
About the Author
You May Also Like






.jpg?width=700&auto=webp&quality=80&disable=upscale)
