Lync PreCall Diagnostics Tool
Take advantage of this helpful tool
January 15, 2014
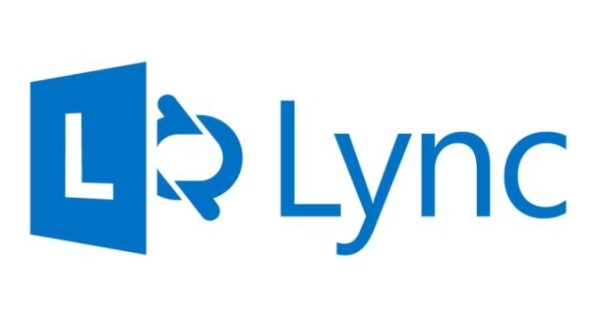
In a Lync 2013 deployment, you might get users who tell you that the quality of their calls is inconsistent—sometimes the call quality is good, whereas other times the call quality is poor. What the users might not mention is that they were using their laptop at home each time they had a poor experience. When at home, the quality of a call can be affected by many different factors, such as the type of wireless access point, network quality at that time, and whether the users' ISP was having any problems.
There are going to be times when you want to find out about the wireless or wired connections being used to connect to your Lync 2013 environment. Several Lync 2013 features depend on a network's reliability and quality. For example, if there's network latency, users can experience choppiness in video or audio calls. Presence and IM aren't as sensitive to network latency because they tend to be used in bursts rather than continuous streams.
You can test network connections or have your users test their own network connections with the Lync PreCall Diagnostics Tool. After I discuss how to configure and use this tool, I'll give you some insights on what the various results mean.
Configuring and Using the Tool
The free PreCall Diagnostics Tool comes in two versions: Windows Desktop App (which runs on both Windows 8 and Windows 7 desktops) and Windows 8 Modern App. After you install the tool, its configuration is pretty straightforward. You just need to configure a couple of settings:
You need to specify under which Session Initiation Protocol (SIP) account or email address the tool will run.
You need to specify how often you want to run the tool. There are two options: a two-minute interval that will run each time you click Start and an ongoing session that stops only after you end the capture traces.
Running the PreCall Diagnostics Tool is simple. It takes only two or three steps, depending on whether you're running the Windows Desktop App or Windows 8 Modern App. You can find both sets of instructions in the Lync PreCall Diagnostics Tool web page.
When the PreCall Diagnostics Tool runs, it attempts to capture these metrics:
Network Mean Opinion Score (MOS), which measures the network's impact on the listening quality of the VoIP conversation. The network MOS rating ranges from 1 to 5, with 1 being the poorest quality and 5 being the highest quality.
Packet loss rate, which measures how many packets are lost during transmission. The packet loss rate is measured as a percent.
Interarrival jitter, which measures the variation in arrival times of packets being received. Interarrival jitter is measured in milliseconds (ms).
These metrics are important because Lync leverages existing network conditions, no matter whether users are using a home network, the network at Starbucks, or the network at work.
Figure 1 and Figure 2 show sample PreCall Diagnostics reports generated for a wireless network connection. Data was captured on two different days—January 7 (Figure 1) and January 8 (Figure 2).

Figure 1: PreCall Diagnostics Results Captured on January 7
Understanding the Results
Setting up and running the PreCall Diagnostics Tool is easy, but understanding what the results mean might not be as simple. So, let's take a look at each metric in the sample results shown in Figure 1 and Figure 2.

Figure 2: PreCall Diagnostics Results Captured on January 8
Network MOS. The network MOS ratings differed on the two days. In the January 7 capture (Figure 1), the network MOS rating steadily climbed to 3.5 during the two-minute sampling. In the January 8 capture (Figure 2), the network MOS rating was a bit better. Overall, there isn't anything alarming about the network MOS ratings, as they're pretty good. However, if you want to improve the ratings, you could potentially use a PC to Public Switched Telephone Network (PSTN) call, which leverages RTAudio Narrowband codec, or use a Lync conference call with the Siren codec.
Packet loss rate. The packet loss rate captured on both days is similar in that both captures show consistent packet loss. However, the packet loss is more significant in the January 7 capture. As you can see in Figure 1, there's a peak of 8 percent packet loss. The question that should come to mind is what is acceptable? In a voice conversation, an acceptable rate is up to 5 percent packet loss. So, the packet loss captured on January 8 is acceptable, but the packet loss captured on January 7 is unacceptable. When the packet loss is over the 5 percent threshold, it can affect the conference and audio calls made during that time.
Interarrival jitter. From what you see in Figure 1 and Figure 2, is the jitter is considerably low for both days. This is a good sign. When the jitter is low, video and conference calls should transpire with little choppiness in the feed. A high level of jitter means that packets are being discarded on the receiving device, which can cause choppiness.
Tool Sheds a Lot of Light
When a Lync client is experiencing poor audio quality or choppy video feeds, it's usually not due to problems with the Lync client itself. Instead, these types of problems are typically due to network variables such as jitter, packet loss, or network MOS. The PreCall Diagnostics Tool can shed a lot of light into the problem, no matter whether a home network, a wireless network at a Starbucks shop, or the company LAN is being used in the Lync audio, video, and conference calls.
About the Author
You May Also Like






.jpg?width=700&auto=webp&quality=80&disable=upscale)
