How Do Storage Spaces in Windows 10 and Windows 11 Differ?How Do Storage Spaces in Windows 10 and Windows 11 Differ?
Here’s a look at how a Windows 11 upgrade affected Storage Spaces in Windows 10.
September 7, 2021
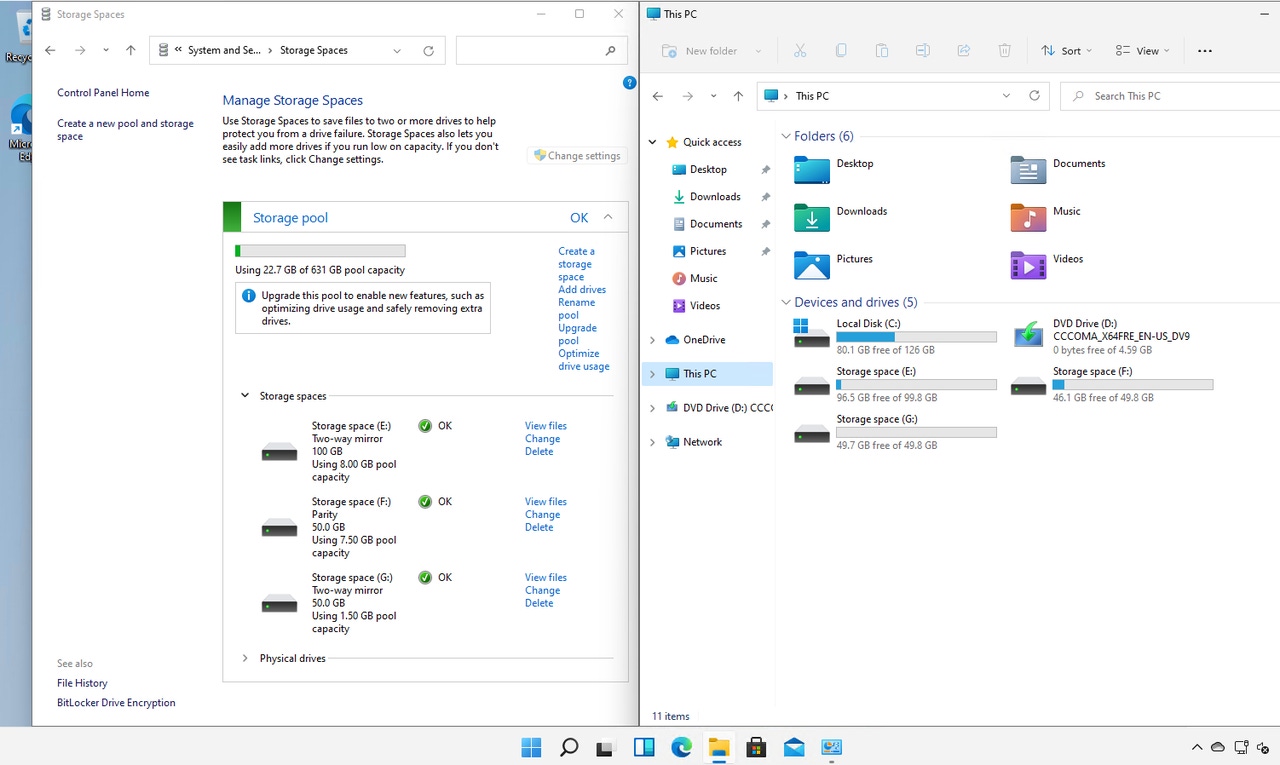
Although Microsoft Storage Spaces is probably best known as a Windows Server feature, it is also available in Windows 10. In fact, Storage Spaces in Windows 10 can be quite useful. For example, multiple disks can be striped together to increase I/O throughput, which can be useful for I/O-intensive applications such as video editing. Similarly, mirrored or parity spaces can help to guard against data loss in the event of a disk failure. So, with Windows 11 slated for release in the not-too-distant future, I wanted to find out whether upgrading a machine that is configured to use Storage Spaces would have any adverse effects.
Storage Spaces in Windows 10
It is relatively easy to set up Microsoft Storage Spaces in Windows 10--you just need a few extra disks. (The actual number depends on the type of storage spaces that you want to create.)
To get started, right click on the Windows 10 Start button and then select the Run command from the shortcut menu. Next, enter the word Control at the Run prompt. This will open the Windows Control Panel. When the Control Panel opens, click on System and Security, followed by Storage Spaces. This will cause Windows to display the Manage Storage Spaces screen. Click on the Create a New Pool and Storage Space link, shown in Figure 1.

Storage Spaces in Windows 10 Windows 11 1
Figure 1
Click on the Create a New Pool and Storage Space link.
At this point, you will be taken to a screen that asks you to select the drives you want to include in the storage pool. As you can see in Figure 2, these are unformatted drives. You cannot include the disk containing the Windows operating system.

Storage Spaces in Windows 10 Windows 11 2
Figure 2
Choose the disks you want to include in the storage pool.
Once you have made your selection, click on the Create Pool button to create the new storage pool. Now you will be taken to a screen, shown in Figure 3, that will ask what type of resiliency you want to use with the storage space. This screen makes it seem as though you can create only a single storage space, but you can create additional storage spaces later on.

Storage Spaces in Windows 10 Windows 11 3
Figure 3
This is where you configure the storage space.
As you can see in the figure, creating a storage space involves choosing a drive letter, a resiliency type and how much space you want to allocate. When you are done, click on the Create Storage Space button.
Once the storage space has been created, you will be taken to a screen like the one shown in Figure 4. As you can see in the figure, you can create additional storage spaces within the pool by clicking on the Create a Storage Space link.

Storage Spaces in Windows 10 Windows 11 4
Figure 4
The storage space has been created.
Windows 11 Upgrade
After configuring the machine shown in the previous screen captures to use Storage Spaces, I upgraded the system to Windows 11. Prior to the upgrade, I created two storage spaces: a two-way mirror and a parity storage space. I wanted to verify that these storage spaces would still be functional following an upgrade to Windows 11. I also wanted to test my ability to create new storage spaces within the pool following the upgrade from Storage Spaces in Windows 10. You can see the machine’s pre-upgrade state in Figure 5.

Storage Spaces in Windows 10 Windows 11 5
Figure 5
This is what the machine looks like just prior to the Windows 11 upgrade.
Once I had upgraded to a pre-release version of Windows 11, I took a look to see if my Storage Spaces drives were still available. Not only did they still exist, I was able to copy data to them without issue. Disks E: and F: in the next figure are storage spaces.

Storage Spaces in Windows 10 Windows 11 6
Figure 6
My Storage Spaces disks remained intact after the upgrade to Windows 11.
In the current Windows 11 preview build, Storage Spaces is accessible using exactly the same method as Storage Spaces in Windows 10. As you can see in Figure 7, Storage Spaces looks more or less the same as it did before the upgrade.

Storage Spaces in Windows 10 Windows 11 7
Figure 7
Storage Spaces appears to be almost completely unchanged from the Windows 10 version.
Finally, I tried creating a new storage space from the pool I set up in Windows 10. I found that the process for creating a new storage space was unchanged from Windows 10, and that Windows 11 had no trouble creating a new storage space on my existing pool.

Storage Spaces in Windows 10 Windows 11 8
Figure 8
I had no trouble creating a storage space on a pool that was created in Windows 10.
While I don’t claim to have tested every Storage Spaces feature on Windows 11, it appears from the testing I have done that Storage Spaces in Windows 11 works in exactly the same way as Storage Spaces in Windows 10.
About the Author
You May Also Like








.jpg?width=700&auto=webp&quality=80&disable=upscale)
