Quickly create a SendTo option for SkyDrive in Windows 8
If you use the “Metro” UI for Windows 8 constantly, this tip is probably not as valuable because SkyDrive works great using the Share charm in Windows 8. However, if you use the Desktop mode in Windows 8 due to still utilizing a bunch of “legacy” apps, you have to surf through Windows Explorer methods to save something to your SkyDrive account every time. By adding SkyDrive to your list of right-click SendTo options in Windows 8, you can quickly save anything to your SkyDrive folder.
April 19, 2013
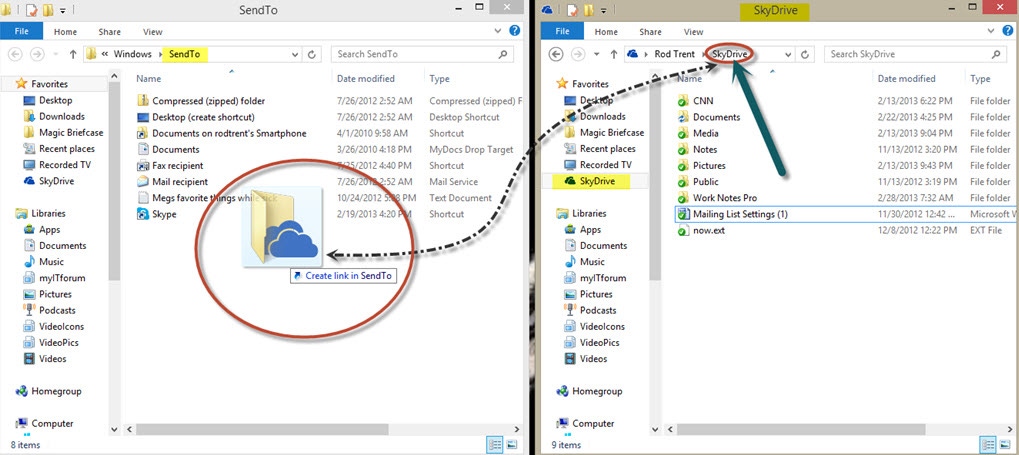
Here’s a cool tip. I was messing around with the Windows 8 SendTo folder today to see what things I could add to provide additional value and save time. For my desktop and also the Surface Pro I use the integrated SkyDrive app that gives me the ability to sync files back-and-forth so they can also be stored locally (in case the Cloud is down!).
If you want this app, you can find it here: https://apps.live.com/skydrive/app/9a65e47d-606a-4816-a246-90f54bf7a3ea
If you use the “Metro” UI for Windows 8 constantly, this tip is probably not as valuable because SkyDrive works great using the Share charm in Windows 8. However, if you use the Desktop mode in Windows 8 due to still utilizing a bunch of “legacy” apps, you have to surf through Windows Explorer methods to save something to your SkyDrive account every time. By adding SkyDrive to your list of right-click SendTo options in Windows 8, you can quickly save anything to your SkyDrive folder.
Do this:
1. Install the integrated SkyDrive desktop app: https://apps.live.com/skydrive/app/9a65e47d-606a-4816-a246-90f54bf7a3ea. After installation, you’ll see a new SkyDrive option in your list of Windows Explorer favorites:
SkyDrive local drive
2. Open the SendTo folder. You can do this quickly using the Win-R keyboard shortcut.
3. In the Run command window type shell:sendto and click OK.
Run command window
4. With the SendTo folder open, open another Windows Explorer window next to it that is open to your local SkyDrive path (shown below).
5. Now, drag the SkyDrive item from the breadcrumb trail in the location bar (SkyDrive location window) over into the SendTo window and drop it.
Create SkyDrive SendTo
Now, when you right-click on a document or file in Windows 8 Desktop mode, you’ll have the option of sending it to your local SkyDrive folder so that, in turn, it syncs with your SkyDrive account and is available to all of your devices.

SendTo SkyDrive
And, of course, you can create a new SendTo shortcut for each and every SkyDrive folder you’ve created and maintain. Just create the shortcut the same way, but use the directory path for your personal folder. For example, I’ve created a SendTo shortcut to my Documents and Photos folder on SkyDrive.
About the Author
You May Also Like









.jpg?width=700&auto=webp&quality=80&disable=upscale)
