How to tame problem apps and unruly notifications on AndroidHow to tame problem apps and unruly notifications on Android
No operating system is perfect. No matter how much you may come to love your Android phone, there’s bound to be some type of issue that pops up from time to time. Here are some time-tested solutions to get you through the most typical issues with apps and other functions of Android going wonky.
November 16, 2015
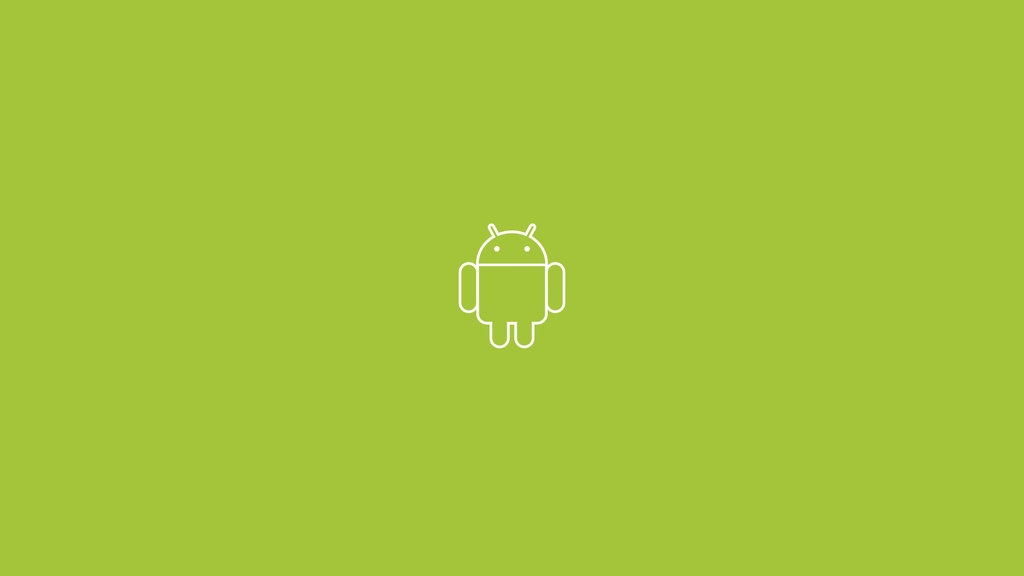
No operating system is perfect. No matter how much you may come to love your Android phone, there’s bound to be some type of issue that pops up from time to time.
Fortunately, with a little digital elbow grease you can troubleshoot the most common issues so you won’t have to sit on hold with tech support or run off to the electronics store. Besides, those experiences are often hit and miss, anyway.
While the experience on every device will vary (especially with so many customized version of Android running around out there), there are some time-tested solutions to get you through the most typical issues with apps and other functions of Android going wonky. Here’s a rundown of what you need to know.
WHIP YOUR UNRULY APPS INTO SHAPE
Android is significantly more stable than it once was. Rarely do I have apps that go berserk on me, compared to the days of Froyo when it was far too common. But it still happens. There are a couple of ways to combat this.
First, you can hit the multitasking button and swipe away the “card” that shows the offending app. This isn’t a total reset - but it does kill off some background processes. There’s a lot of unnecessary advice about the need to do this all the time to save memory (hint: you don’t need to).
However, if an app still misbehaves, here’s what you need to do. Head to Settings > Applications > Applications Manager. From here, find the offending app via the Downloaded or Running column.
Here’s the spot to track down that unruly app.
When you touch an app’s name, you’ll see several options for what you can do: force stop, clear cache, clear data, and other possibilities. The first choice is the best if the app is frozen or has become otherwise unresponsive. Also, sometimes clearing out the cache will give the application the reset it needs to get back to working the way it’s supposed to.
Whip that unruly app back into shape by resetting some of the key processes.
Pro tip: to avoid other issues don’t disable any of the options from Google Play Services. This houses a large number of APIs that developers use in their apps. Since Android is so fragmented, Google puts a lot of the core features of Android into this service so it can push out updates directly. So if you mess this up, you can create quite the headache for yourself.
TAMING NOTIFICATIONS
Sometimes an app can overheat when it’s pumping out too many push notifications (figuratively, of course). And unfortunately you may not discover this until after you’ve had the app running for a while and suddenly find that it gets annoying.
Here’s a way to pare this down. When you get a notification, touch and hold on it. Wait until the notification turns to a dark shade a gray. Then, you’ll see three main options for what you can do: block notifications, set as priority (this lets it bypass Do Not Disturb mode), and to hide the notification from the lock screen.
Touch and hold notifications to access additional options.
You’ll then be taken to a screen that lets you toggle notification access. You can set it as a priority (which means you’ll get alerts even if you’re on do not disturb mode), kill it off completely, or dial it back a bit so the notification doesn’t show up on the lock screen.
Android gives you some choices regarding how often you want to see an app’s notifications.
Once you’ve discovered this, you may want to use this trick on other apps that start to buzz your phone one too many times.
OLD WISDOM NEVER DIES
Even though it’s 2015, there’s one tried-and-true piece of tech advice that still works: restarting your device. Yes, what was good advice for your original Windows XP computer still applies to Android (and other platforms, for that matter).
So if multitasking is getting slow, or several different apps are starting to freeze, then that may be the way to go. Some devices, like Samsung’s, even have “restart” as one of the options when you hold down the power button. You’ll be back up and going in no time.
THE NUCLEAR OPTION
If all else fails, or if for some other reason you just want a fresh start, there’s always a factory reset. This will restore your device to its original state and wipe all your data.
Before you go for this measure, make sure that you’ve done a couple of things. Find the Backup and reset section in the settings. While some of the third-party hardware makers have their own backup options, you’ll want to make sure that you have flipped on the option for backing up the data to your Google account.
Sometimes it’s just best to start over from scratch.
This will ensure that your Gmail, Google Drive, Play Store purchases, and more will all be ready for you if you switch to another phone or want to get another start with this one.
Samsung owners can also use the Samsung backup service to back up phone call logs, SMS messages, and other data. And Motorola Migrate is a rather good option for Moto owners, though the company is killing it off soon.
No matter your method, you should be able to find the tool you need for backup and getting your phone working again if things go awry.
Read more about:
Alphabet Inc.About the Author
You May Also Like






.jpg?width=700&auto=webp&quality=80&disable=upscale)
