Windows 8.1 Tip: Use System Image BackupWindows 8.1 Tip: Use System Image Backup
Deprecated, yes, but still alive and kicking
September 13, 2013
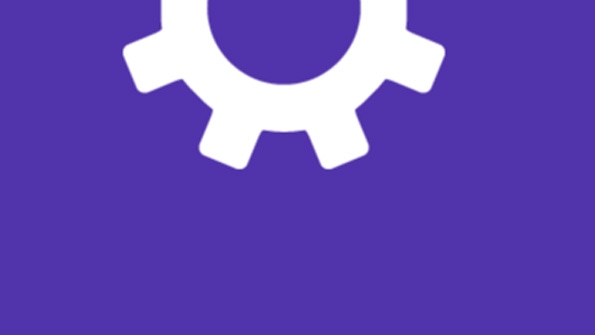
When the Windows 8.1 Preview appeared in June, some upgraders noticed that this new OS version omitted what had previously been a crucial recovery tool: The system image backup that had debuted in Windows 7. But system image backup is indeed available in Windows 8.1. It's just really well hidden.
I wrote about using system image backup with Windows 8 last year in Windows 8 Tip: Use Windows 7 System Image Backup. And if you're interested in how Windows 8.1 changes the recovery story, be sure to check out Hands-On with Windows 8.1: System Recovery. That article has a discussion about the devices-based alternatives to system image backup that are available in this new OS release.
Here, I'll focus on how you access system image backup in Windows 8.1. It's changed since Windows 8, where you could find it by searching for recovery. That tip no longer works in Windows 8.1.
When you think about system image backup, you have to see both sides of the equation. On the one hand, you have the ability to make system image backups. And on the other, you have the ability to do a complete OS restore.
To make a system image backup in Windows 8.1, you must navigate to the File History control panel (and not the main File History interface, which is in the Metro-style PC Settings.) Using Smart Search, be sure to choose the right entry.
In the File History control panel that appears, look in the lower left corner. The option you're looking for is System Image Backup. Click that, and the familiar Create a System Image wizard appears and you're good to go.
To restore an existing system image backup—that is, to restore the entire OS install to a previous point in time—simply plug-in the external drive that contains the backup. Then, navigate to PC Settings, Update and Recovery, Recovery and click the Restart Now button under Advanced Startup. The PC will restart.
At the Choose an Option screen, choose Troubleshoot.
At Troubleshoot, choose Advanced Options.
At the Advanced Options screen, choose System Image Recovery. The PC will restart.
At the System Image Recovery screen, select your user name and then type your password when prompted.
The Re-Image Your Computer wizard will start. In the first page of this wizard, select the correct system image you wish to restore to. Then click Next and step through the wizard to restore your PC to the selected system image backup.
Is this the ideal tool for backing up and restoring Windows 8.1? No. But for those that wish to continue using this tool, it does still work. And of course it's valuable to have around if you have backups from previous versions of Windows.
About the Author
You May Also Like






.jpg?width=700&auto=webp&quality=80&disable=upscale)
