Use Windows 10 Anniversary’s Connect App to Cast Your Smartphone Screen to Your PCUse Windows 10 Anniversary’s Connect App to Cast Your Smartphone Screen to Your PC
Windows 10 Anniversary's Connect app allows smartphone users to mirror their screens to a laptop or PC.
August 8, 2016
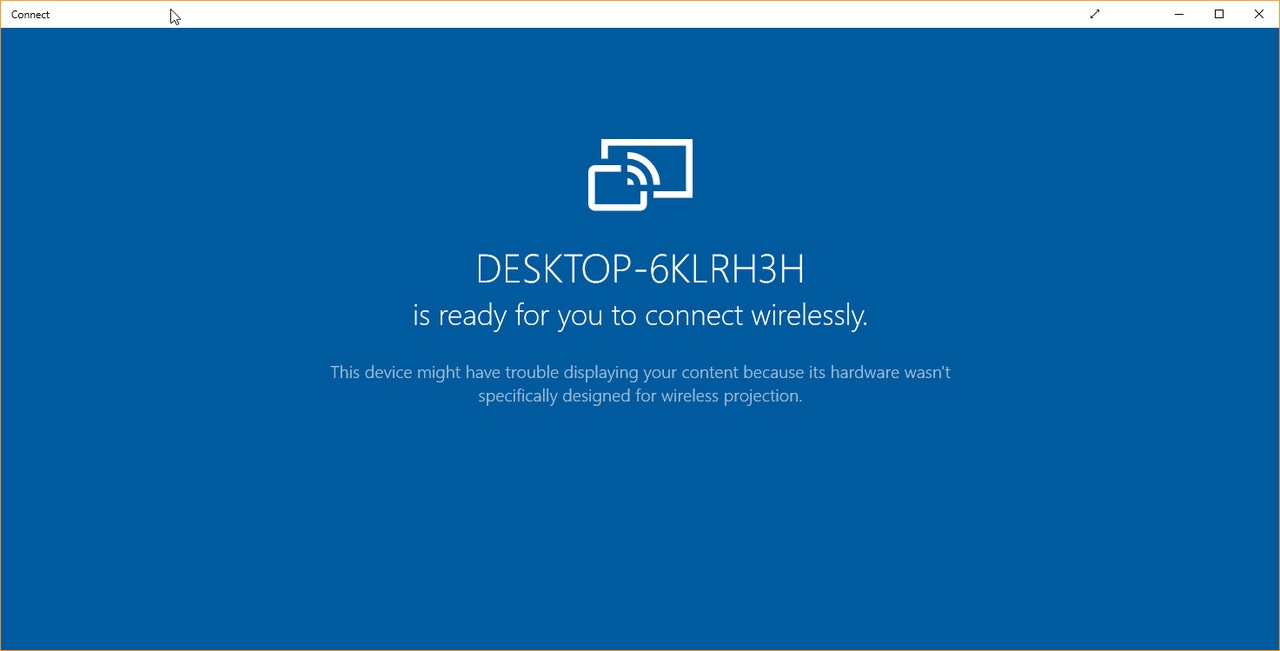
The Connect app in Windows 10 Anniversary Update gives smartphone users the ability to “cast” their screens to a PC or laptop running Microsoft’s latest version of its ever-evolving operating system. Let’s call this feature the “poor-man’s Continuum.” But, more importantly, it gives Android users something that has been solely constrained to Windows devices – the ability to mirror smartphone and tablet screens to Windows 10. Notably, this feature doesn’t work for iOS and the host device must support Miracast.
Admittedly, this is a neat feature, but why might you want to do something like this? If you’re like me, you’re still trying to concoct a good reason other than to wow your friends and family. But, of course, we all also know that showing this to family or friends means you’ll probably have to support it when it doesn’t work. So, maybe just keep this tip to yourself.
I’m supplying the Android instructions here, since I’ve recently given up on Windows for smartphones – like many others I’ve heard from. It’s amazing to me that Microsoft’s apps actually work better on Android than on Windows Phone/Mobile and that the Android ecosystem has outpaced Windows on such a grand scale since that last time I used an Android handset (4 years ago). Microsoft has dug a very deep hole for itself in the mobile space. But, that’s another discussion.
Here’s how to mirror your Android screen to the Windows 10 Anniversary Update Connect app.
Locate the Connect app on your Windows 10 device and run it. The app will launch and wait for connections. (notice that name of your host PC. This will be used next on your smartphone)
Pull down the notification drawer on your Android smartphone and choose Screen Mirroring and then tap the host PC name shown in the Connect app on your PC. (if you’re running earlier versions of Android, this option might say “Cast”)
You’ll see that things are progressing immediately with a connection notification on your Android smartphone.
Once connected, your smartphone screen will be displayed in the Connect app on your Windows 10 PC.
Play around with this feature and let me know if you find a good use for it.
About the Author
You May Also Like






.jpg?width=700&auto=webp&quality=80&disable=upscale)
