So far in this series, I have shown you how my PowerShell-based weather app retrieves data from external sources. In Part 3, I am going to wrap up by explaining the trickier aspects of the user interface. However, please note that this article won’t cover all aspects of building a PowerShell GUI.
- Part 1: The first article delves into the resources used by the app. Additionally, I discuss strategies for developing complex PowerShell scripts.
- Part 2: The second article focuses on the script’s logic, with an emphasis on acquiring and parsing the necessary data.
- Part 3: I address some of the trickier aspects of the GUI and highlight key elements related to PowerShell GUI development.
My app’s full source code is featured at the end of this article.
The first thing to know about PowerShell GUIs is that they are based on the use of forms. Think of a form as a blank canvas where you can pin individual user interface elements. Each element is a named object with a specific type, and you can add it to the form by using the Add command or remove it using the Remove command.
To illustrate this, I have created a label object called $CityLabel. This label is responsible for displaying information about the city and state corresponding to the zip code entered by the user. Here is the code used to create the label object:
$CityLabel = New-Object Windows.Forms.Label
$CityLabel.Text = ""
$CityLabel.Font = New-Object Drawing.Font("Arial", 36, [Drawing.FontStyle]::Bold)
$CityLabel.AutoSize = $true
$CityLabel.Location = New-Object Drawing.Point(10,10)
$CityLabel.ForeColor = [System.Drawing.Color]::Black
As you can see, the $CityLabel.Text attribute is currently blank, but you can populate it with text at any time. Additionally, various attributes, such as font settings and screen coordinates, determine how the label will appear on the screen.
The form object also has a name. In this case, I am calling it $Form. As such, I can add the $CityLabel object to the $Form object by using this command:
$Form.Controls.Add($CityLabel)
This command pins the $CityLabel object onto the $Form “canvas.”
If I wanted to remove the $CityLabel object, I would simply use a remove command like this:
$Form.Controls.Remove($CityLabel)
You will often find yourself doing this task when working with forms. In fact, forms don’t have a built-in “clear screen” concept. To clear the screen, you remove the objects currently attached to the form.
A Shortcut Using Group Boxes
As noted, when developing a PowerShell GUI, most of your time is spent creating user interface objects and then adding them to a form. However, in this specific script, a large number of objects were involved, so I used a shortcut that I’d like to explain.
My shortcut uses group boxes. In Figure 1, you can see that all the individual forecasts are arranged into boxes. These are group boxes.

Figure 1. The forecast data is arranged into a series of group boxes.
Each group box contains five separate objects: the time period, the icon, the temperature, the wind speed, and the wind direction). In the previous code example that I shared for creating the $CityLabel object, you will recall specifying the X and Y coordinates for the label’s screen position. This requirement of positioning coordinates isn’t unique to label objects; it applies to any PowerShell GUI object. Most of these objects also require you to define the object’s size.
So, if there are six boxes, each containing five objects, that amounts to 30 objects that must be positioned (excluding the boxes themselves and any other elements outside those boxes). With that in mind, let me explain why using group boxes is a shortcut.
Normally, when you specify an object’s position on the screen, that position is relative to the top-left corner of the screen. In this case, that would have meant figuring out positioning coordinates for 30 objects (again, excluding the boxes themselves and objects outside of them). However, by using group boxes, you add the object to the group box, not directly to the form. As such, the positioning data becomes relative to the top-left corner of the group box, not the screen. Since I needed to create six group boxes that were more or less identical, I only had to work out the positions for five objects, not 30! I could simply reuse the positioning coordinates from one box to the next.
The Combo Box
Another object I would like to discuss is the combo box. This is the drop-down menu used to access a more detailed forecast for a specific date. At a fundamental level, a combo box is no different from any other GUI object. It is a named object that you attach to the form (since the combo box exists outside of the group boxes, it’s added to the form, not to a group box).
Here is the code used to define the combo box:
$DropDown = New-Object system.Windows.Forms.ComboBox $DropDown.text = “” $DropDown.width = 200 $DropDown.autosize = $true $DropDown.location = New-Object System.Drawing.Point(500,425) $DropDown.Font = ‘Microsoft Sans Serif,18’ # Add the items in the dropdown list
While the process of defining a combo box is similar to defining a label or any other GUI element, two things make combo boxes unique. The first is that, because a combo box acts as a drop-down menu, you must populate it with menu choices. Here is the portion of the script where I am building out the menu:
For ($Period=1; $Period -le 6; $Period++){
$DropDown.Items.Add($PeriodName[$Period-1])
This block of code sets up a For loop. The loop starts at the number 1 and continues until the counter ($Period) reaches the number 6. In each iteration, the counter is increased by one.
In the loop’s body, notice a reference to the $DropDown object (the object associated with the combo box). I am using .Items.Add to add another item to the menu with each loop cycle. The item being added is the name of the time period (e.g., “this afternoon,” “tonight,” “tomorrow,” etc.), which is stored in an array called $PeriodName. With each loop cycle, PowerShell retrieves the value from the next position in this array and then adds that value to the drop-down menu. As a result, the menu contains a list of time periods.
The important concept to understand about how the combo box operates is that the menu functions similarly to an array. It’s essentially a collection of items, each with a positional indicator. So, with that in mind, review the following block of code:
$DropDown.add_SelectedIndexChanged({
$Selected = $DropDown.SelectedIndex
$Day=$Global:PeriodName[$Selected]
$DetailedWeatherForecast=$Global:DetailedForecast[$Selected]
$DisplayDetailedForecast.Text = 'The Forecast for ' + $Day + ' is ' + $DetailedWeatherForecast
This code is designed to detect when a user makes a selection from the drop-down menu. When a selection occurs, the selected item’s positional indicator (its index) is written to a variable called $Selected. As you may recall, the $PeriodName array contains the actual list of time periods, and it, too, is indexed. The index in the $PeriodName array matches the one used by the combo box. This means that the $Selected variable effectively acts as a positional indicator for the $PeriodName array, allowing identification of a specific time period. The selected time period is then written to a variable called $Day. I can also use that same index value to retrieve the detailed weather forecast from the $DetailedForecast array.
The key to making all this work is keeping all arrays in sync with each other so that a single index value can be used across multiple arrays.
The final line of the code block above updates the text associated with a GUI object named $DisplayDetailedForecast. This object is associated with the large text area at the bottom of the interface. By updating this object’s Text attribute, you can display the weather forecast in the text box.
Complete Source Code of the Script
Now that I have explained how some of the various GUI elements work, I would like to conclude this series by providing you with the complete source code of the script.
Add-Type -AssemblyName System.Windows.Forms
Add-Type -AssemblyName System.Drawing
$Question = [System.Drawing.Image]::Fromfile('C:\scripts\Icons\Question.jpg')
$Clear = [System.Drawing.Image]::Fromfile('C:\scripts\Icons\Clear.jpg')
$Sunny = [System.Drawing.Image]::Fromfile('C:\scripts\Icons\Sunny.jpg')
# Label to Display Location
$CityLabel = New-Object Windows.Forms.Label
$CityLabel.Text = ""
$CityLabel.Font = New-Object Drawing.Font("Arial", 36, [Drawing.FontStyle]::Bold)
$CityLabel.AutoSize = $true
$CityLabel.Location = New-Object Drawing.Point(10,10)
$CityLabel.ForeColor = [System.Drawing.Color]::Black
# Label to Display Please Wait Message That is Displayed While the Script is Parsing Data
$PleaseWaitLabel = New-Object Windows.Forms.Label
$PleaseWaitLabel.Text = "Please Wait"
$PleaseWaitLabel.Font = New-Object Drawing.Font("Arial", 36, [Drawing.FontStyle]::Bold)
$PleaseWaitLabel.AutoSize = $true
$PleaseWaitLabel.Location = New-Object Drawing.Point(550,450)
$PleaseWaitLabel.ForeColor = [System.Drawing.Color]::Black
# Label to select a time period for a detailed forecast
$DetailLabel = New-Object Windows.Forms.Label
$DetailLabel.Text = "Make a Selection for Detailed Forecast: "
$DetailLabel.Font = New-Object Drawing.Font("Arial", 18, [Drawing.FontStyle]::Bold)
$DetailLabel.AutoSize = $true
$DetailLabel.Location = New-Object Drawing.Point(10,425)
$DetailLabel.ForeColor = [System.Drawing.Color]::Black
# Combo Box for Detailed Forecast
$DropDown = New-Object system.Windows.Forms.ComboBox
$DropDown.text = “”
$DropDown.width = 200
$DropDown.autosize = $true
$DropDown.location = New-Object System.Drawing.Point(500,425)
$DropDown.Font = ‘Microsoft Sans Serif,18’
# Add the items in the dropdown list
# Detailed Forecast
$DisplayDetailedForecast = New-Object System.Windows.Forms.textbox
$DisplayDetailedForecast.Text = ""
$DisplayDetailedForecast.Multiline = $True
$DisplayDetailedForecast.Size = New-Object System.Drawing.Size(800,100)
$DisplayDetailedForecast.Location = new-object System.Drawing.Size(20,475)
$DisplayDetailedForecast.Font=New-Object System.Drawing.Font("Lucida Console",16,[System.Drawing.FontStyle]::Regular)
# Label to display prompt to enter your zip code
$ZipLabel = New-Object Windows.Forms.Label
$ZipLabel.Text = "Please Enter Your Zip Code: "
$ZipLabel.Font = New-Object Drawing.Font("Arial", 18, [Drawing.FontStyle]::Bold)
$ZipLabel.AutoSize = $true
$ZipLabel.Location = New-Object Drawing.Point(10,425)
$ZipLabel.ForeColor = [System.Drawing.Color]::Black
# Field for entering your zip code
$ZipField = New-Object System.Windows.Forms.textbox
$ZipField.Text = ""
$ZipField.Multiline = $False
$ZipField.Size = New-Object System.Drawing.Size(80,100)
$ZipField.Location = new-object System.Drawing.Size(360,425)
$ZipField.Font=New-Object System.Drawing.Font("Lucida Console",18,[System.Drawing.FontStyle]::Regular)
# Submit button used when entering a zip code
$ZipSubmitButton = New-Object System.Windows.Forms.Button
$ZipSubmitButton.Location = New-Object System.Drawing.Size (20,475)
$ZipSubmitButton.Size = New-Object System.Drawing.Size(160,30)
$ZipSubmitButton.Font=New-Object System.Drawing.Font("Lucida Console",18,[System.Drawing.FontStyle]::Regular)
$ZipSubmitButton.BackColor = "LightGray"
$ZipSubmitButton.Text = "Submit"
$ZipSubmitButton.Add_Click({
$MyZip=$ZipField.Text
Give-Forecast $MyZip
})
# Objects for Period 1
$DayLabel1 = New-Object Windows.Forms.Label
$DayLabel1.Text = ""
$DayLabel1.Font = New-Object Drawing.Font("Arial", 12, [Drawing.FontStyle]::Bold)
$DayLabel1.AutoSize = $true
$DayLabel1.Location = New-Object Drawing.Point(5,10)
$DayLabel1.ForeColor = [System.Drawing.Color]::Black
$Icon1 = new-object Windows.Forms.PictureBox
$Icon1.width=100
$Icon1.height=100
$Icon1.top=60
$Icon1.left=30
$Icon1.Image=$image
$TempLabel1 = New-Object Windows.Forms.Label
$TempLabel1.Text = ""
$TempLabel1.Font = New-Object Drawing.Font("Arial", 36, [Drawing.FontStyle]::Bold)
$TempLabel1.AutoSize = $true
$TempLabel1.Location = New-Object Drawing.Point(40,160)
$TempLabel1.ForeColor = [System.Drawing.Color]::Black
$WindLabel1 = New-Object Windows.Forms.Label
$WindLabel1.Text = ""
$WindLabel1.Font = New-Object Drawing.Font("Arial", 18, [Drawing.FontStyle]::Bold)
$WindLabel1.AutoSize = $true
$WindLabel1.Location = New-Object Drawing.Point(10,220)
$WindLabel1.ForeColor = [System.Drawing.Color]::Black
$WindLabel1B = New-Object Windows.Forms.Label
$WindLabel1B.Text = ""
$WindLabel1B.Font = New-Object Drawing.Font("Arial", 18, [Drawing.FontStyle]::Bold)
$WindLabel1B.AutoSize = $true
$WindLabel1B.Location = New-Object Drawing.Point(25,255)
$WindLabel1B.ForeColor = [System.Drawing.Color]::Black
$GroupBox1 = New-Object 'System.Windows.Forms.GroupBox'
$GroupBox1.Location = New-Object System.Drawing.Size (10,100)
$GroupBox1.Size = New-Object System.Drawing.Size(150,300)
$GroupBox1.BackColor='Pink'
$groupbox1.Controls.Add($DayLabel1)
$groupbox1.Controls.Add($Icon1)
$groupbox1.Controls.Add($TempLabel1)
$groupbox1.Controls.Add($WindLabel1)
$groupbox1.Controls.Add($WindLabel1B)
# Objects for Period 2
$DayLabel2 = New-Object Windows.Forms.Label
$DayLabel2.Text = ""
$DayLabel2.Font = New-Object Drawing.Font("Arial", 12, [Drawing.FontStyle]::Bold)
$DayLabel2.AutoSize = $true
$DayLabel2.Location = New-Object Drawing.Point(5,10)
$DayLabel2.ForeColor = [System.Drawing.Color]::Black
$Icon2 = new-object Windows.Forms.PictureBox
$Icon2.width=100
$Icon2.height=100
$Icon2.top=60
$Icon2.left=30
$Icon2.Image=$image
$TempLabel2 = New-Object Windows.Forms.Label
$TempLabel2.Text = ""
$TempLabel2.Font = New-Object Drawing.Font("Arial", 36, [Drawing.FontStyle]::Bold)
$TempLabel2.AutoSize = $true
$TempLabel2.Location = New-Object Drawing.Point(40,160)
$TempLabel2.ForeColor = [System.Drawing.Color]::Black
$WindLabel2 = New-Object Windows.Forms.Label
$WindLabel2.Text = ""
$WindLabel2.Font = New-Object Drawing.Font("Arial", 18, [Drawing.FontStyle]::Bold)
$WindLabel2.AutoSize = $true
$WindLabel2.Location = New-Object Drawing.Point(10,220)
$WindLabel2.ForeColor = [System.Drawing.Color]::Black
$WindLabel2B = New-Object Windows.Forms.Label
$WindLabel2B.Text = ""
$WindLabel2B.Font = New-Object Drawing.Font("Arial", 18, [Drawing.FontStyle]::Bold)
$WindLabel2B.AutoSize = $true
$WindLabel2B.Location = New-Object Drawing.Point(25,255)
$WindLabel2B.ForeColor = [System.Drawing.Color]::Black
$GroupBox2 = New-Object 'System.Windows.Forms.GroupBox'
$GroupBox2.Location = New-Object System.Drawing.Size (210,100)
$GroupBox2.Size = New-Object System.Drawing.Size(150,300)
$GroupBox2.BackColor='Pink'
$groupbox2.Controls.Add($DayLabel2)
$groupbox2.Controls.Add($Icon2)
$groupbox2.Controls.Add($TempLabel2)
$groupbox2.Controls.Add($WindLabel2)
$groupbox2.Controls.Add($WindLabel2B)
# Objects for Period 3
$DayLabel3 = New-Object Windows.Forms.Label
$DayLabel3.Text = ""
$DayLabel3.Font = New-Object Drawing.Font("Arial", 12, [Drawing.FontStyle]::Bold)
$DayLabel3.AutoSize = $true
$DayLabel3.Location = New-Object Drawing.Point(5,10)
$DayLabel3.ForeColor = [System.Drawing.Color]::Black
$Icon3 = new-object Windows.Forms.PictureBox
$Icon3.width=100
$Icon3.height=100
$Icon3.top=60
$Icon3.left=30
$Icon3.Image=$image
$TempLabel3 = New-Object Windows.Forms.Label
$TempLabel3.Text = ""
$TempLabel3.Font = New-Object Drawing.Font("Arial", 36, [Drawing.FontStyle]::Bold)
$TempLabel3.AutoSize = $true
$TempLabel3.Location = New-Object Drawing.Point(40,160)
$TempLabel3.ForeColor = [System.Drawing.Color]::Black
$WindLabel3 = New-Object Windows.Forms.Label
$WindLabel3.Text = ""
$WindLabel3.Font = New-Object Drawing.Font("Arial", 18, [Drawing.FontStyle]::Bold)
$WindLabel3.AutoSize = $true
$WindLabel3.Location = New-Object Drawing.Point(10,220)
$WindLabel3.ForeColor = [System.Drawing.Color]::Black
$WindLabel3B = New-Object Windows.Forms.Label
$WindLabel3B.Text = ""
$WindLabel3B.Font = New-Object Drawing.Font("Arial", 18, [Drawing.FontStyle]::Bold)
$WindLabel3B.AutoSize = $true
$WindLabel3B.Location = New-Object Drawing.Point(25,255)
$WindLabel3B.ForeColor = [System.Drawing.Color]::Black
$GroupBox3 = New-Object 'System.Windows.Forms.GroupBox'
$GroupBox3.Location = New-Object System.Drawing.Size (410,100)
$GroupBox3.Size = New-Object System.Drawing.Size(150,300)
$GroupBox3.BackColor='Pink'
$groupbox3.Controls.Add($DayLabel3)
$groupbox3.Controls.Add($Icon3)
$groupbox3.Controls.Add($TempLabel3)
$groupbox3.Controls.Add($WindLabel3)
$groupbox3.Controls.Add($WindLabel3B)
# Objects for Period 4
$DayLabel4 = New-Object Windows.Forms.Label
$DayLabel4.Text = ""
$DayLabel4.Font = New-Object Drawing.Font("Arial", 12, [Drawing.FontStyle]::Bold)
$DayLabel4.AutoSize = $true
$DayLabel4.Location = New-Object Drawing.Point(5,10)
$DayLabel4.ForeColor = [System.Drawing.Color]::Black
$Icon4 = new-object Windows.Forms.PictureBox
$Icon4.width=100
$Icon4.height=100
$Icon4.top=60
$Icon4.left=30
$Icon4.Image=$image
$TempLabel4 = New-Object Windows.Forms.Label
$TempLabel4.Text = ""
$TempLabel4.Font = New-Object Drawing.Font("Arial", 36, [Drawing.FontStyle]::Bold)
$TempLabel4.AutoSize = $true
$TempLabel4.Location = New-Object Drawing.Point(40,160)
$TempLabel4.ForeColor = [System.Drawing.Color]::Black
$WindLabel4 = New-Object Windows.Forms.Label
$WindLabel4.Text = ""
$WindLabel4.Font = New-Object Drawing.Font("Arial", 18, [Drawing.FontStyle]::Bold)
$WindLabel4.AutoSize = $true
$WindLabel4.Location = New-Object Drawing.Point(10,220)
$WindLabel4.ForeColor = [System.Drawing.Color]::Black
$WindLabel4B = New-Object Windows.Forms.Label
$WindLabel4B.Text = ""
$WindLabel4B.Font = New-Object Drawing.Font("Arial", 18, [Drawing.FontStyle]::Bold)
$WindLabel4B.AutoSize = $true
$WindLabel4B.Location = New-Object Drawing.Point(25,255)
$WindLabel4B.ForeColor = [System.Drawing.Color]::Black
$GroupBox4 = New-Object 'System.Windows.Forms.GroupBox'
$GroupBox4.Location = New-Object System.Drawing.Size (610,100)
$GroupBox4.Size = New-Object System.Drawing.Size(150,300)
$GroupBox4.BackColor='Pink'
$groupbox4.Controls.Add($DayLabel4)
$groupbox4.Controls.Add($Icon4)
$groupbox4.Controls.Add($TempLabel4)
$groupbox4.Controls.Add($WindLabel4)
$groupbox4.Controls.Add($WindLabel4B)
# Objects for Period 5
$DayLabel5 = New-Object Windows.Forms.Label
$DayLabel5.Text = ""
$DayLabel5.Font = New-Object Drawing.Font("Arial", 12, [Drawing.FontStyle]::Bold)
$DayLabel5.AutoSize = $true
$DayLabel5.Location = New-Object Drawing.Point(5,10)
$DayLabel5.ForeColor = [System.Drawing.Color]::Black
$Icon5 = new-object Windows.Forms.PictureBox
$Icon5.width=100
$Icon5.height=100
$Icon5.top=60
$Icon5.left=30
$Icon5.Image=$image
$TempLabel5 = New-Object Windows.Forms.Label
$TempLabel5.Text = ""
$TempLabel5.Font = New-Object Drawing.Font("Arial", 36, [Drawing.FontStyle]::Bold)
$TempLabel5.AutoSize = $true
$TempLabel5.Location = New-Object Drawing.Point(40,160)
$TempLabel5.ForeColor = [System.Drawing.Color]::Black
$WindLabel5 = New-Object Windows.Forms.Label
$WindLabel5.Text = ""
$WindLabel5.Font = New-Object Drawing.Font("Arial", 18, [Drawing.FontStyle]::Bold)
$WindLabel5.AutoSize = $true
$WindLabel5.Location = New-Object Drawing.Point(10,220)
$WindLabel5.ForeColor = [System.Drawing.Color]::Black
$WindLabel5B = New-Object Windows.Forms.Label
$WindLabel5B.Text = ""
$WindLabel5B.Font = New-Object Drawing.Font("Arial", 18, [Drawing.FontStyle]::Bold)
$WindLabel5B.AutoSize = $true
$WindLabel5B.Location = New-Object Drawing.Point(25,255)
$WindLabel5B.ForeColor = [System.Drawing.Color]::Black
$GroupBox5 = New-Object 'System.Windows.Forms.GroupBox'
$GroupBox5.Location = New-Object System.Drawing.Size (810,100)
$GroupBox5.Size = New-Object System.Drawing.Size(150,300)
$GroupBox5.BackColor='Pink'
$groupbox5.Controls.Add($DayLabel5)
$groupbox5.Controls.Add($Icon5)
$groupbox5.Controls.Add($TempLabel5)
$groupbox5.Controls.Add($WindLabel5)
$groupbox5.Controls.Add($WindLabel5B)
# Objects for Period 6
$DayLabel6 = New-Object Windows.Forms.Label
$DayLabel6.Text = ""
$DayLabel6.Font = New-Object Drawing.Font("Arial", 12, [Drawing.FontStyle]::Bold)
$DayLabel6.AutoSize = $true
$DayLabel6.Location = New-Object Drawing.Point(5,10)
$DayLabel6.ForeColor = [System.Drawing.Color]::Black
$Icon6 = new-object Windows.Forms.PictureBox
$Icon6.width=100
$Icon6.height=100
$Icon6.top=60
$Icon6.left=30
$Icon6.Image=$image
$TempLabel6 = New-Object Windows.Forms.Label
$TempLabel6.Text = ""
$TempLabel6.Font = New-Object Drawing.Font("Arial", 36, [Drawing.FontStyle]::Bold)
$TempLabel6.AutoSize = $true
$TempLabel6.Location = New-Object Drawing.Point(40,160)
$TempLabel6.ForeColor = [System.Drawing.Color]::Black
$WindLabel6 = New-Object Windows.Forms.Label
$WindLabel6.Text = ""
$WindLabel6.Font = New-Object Drawing.Font("Arial", 18, [Drawing.FontStyle]::Bold)
$WindLabel6.AutoSize = $true
$WindLabel6.Location = New-Object Drawing.Point(10,220)
$WindLabel6.ForeColor = [System.Drawing.Color]::Black
$WindLabel6B = New-Object Windows.Forms.Label
$WindLabel6B.Text = ""
$WindLabel6B.Font = New-Object Drawing.Font("Arial", 18, [Drawing.FontStyle]::Bold)
$WindLabel6B.AutoSize = $true
$WindLabel6B.Location = New-Object Drawing.Point(25,255)
$WindLabel6B.ForeColor = [System.Drawing.Color]::Black
$GroupBox6 = New-Object 'System.Windows.Forms.GroupBox'
$GroupBox6.Location = New-Object System.Drawing.Size (1010,100)
$GroupBox6.Size = New-Object System.Drawing.Size(150,300)
$GroupBox6.BackColor='Pink'
$groupbox6.Controls.Add($DayLabel6)
$groupbox6.Controls.Add($Icon6)
$groupbox6.Controls.Add($TempLabel6)
$groupbox6.Controls.Add($WindLabel6)
$groupbox6.Controls.Add($WindLabel6B)
######## Give Forecast Function ################
Function Give-Forecast
{
Param($MyZip)
# Clear the Screen
$Form.Controls.Remove($ZipLabel)
$Form.Controls.Remove($ZipField)
$Form.Controls.Remove($ZipSubmitButton)
$Form.Controls.Add($PleaseWaitLabel)
# Display a Please Wait Message that is displayed while data loads
# Import the Zip Code Data From the CSV File
# The data came from: https://simplemaps.com/data/us-zips
$ZipData=Import-CSV -Path C:\Scripts\ZipCodeData\USZips.csv
$MyData=$ZipData | Where-Object {$_.Zip -eq $MyZip}
# Acquire Latitude, Longitude, City, and State
$MyLat = $MyData.Lat
$MyLong = $MyData.lng
$MyCity = $MyData.City
$MyState = $MyData.State_Name
$MyCityState = "Forecast for $MyCity, $MyState"
# Normalize Latitude and Longitude by dropping the last digit of each
$MyLat=$MyLat.SubString(0,$MyLat.Length-1)
$MyLong=$MyLong.SubString(0,$MyLong.Length-1)
# Assemble URI that will be used to retrieve the forecast grid
$URI='https://api.weather.gov/points/'+$MyLat+','+$MyLong
# Make API Call to retrieve weather forecast grid
$Grid=Invoke-RestMethod -Method Get -URI $URI
$ForecastURI=$Grid.Properties.Forecast
# Make API Call to Get the Forecast
$RawForecastData=Invoke-RestMethod -Method Get -URI $ForecastURI
# Assemble the Data for each day (the period)
$Global:PeriodName = @($RawForecastData.Properties.Periods.Name | Select-Object -First 7)
$Temperature = @($RawForecastData.Properties.Periods.Temperature | Select-Object -First 7)
$Wind = @($RawForecastData.Properties.Periods.WindSpeed | Select-Object -First 7)
$WindDirection = @($RawForecastData.Properties.Periods.WindDirection | Select-Object -First 7)
$ShortForecast = @($RawForecastData.Properties.Periods.ShortForecast | Select-Object -First 7)
$Global:DetailedForecast = @($RawForecastData.Properties.Periods.DetailedForecast | Select-Object -First 7)
# Loop to display data
# Add selections to Drop Down Menu
For ($Period=1; $Period -le 6; $Period++){
$DropDown.Items.Add($PeriodName[$Period-1])
# Populate Day of the Week
$InstructionString='$DayLabel' + $Period + '.Text="' + $PeriodName[$Period-1] + '"'
Invoke-Expression $InstructionString
# Choose Icons
Switch ($ShortForecast[$Period])
{
'Clear' {$InstructionString='$Icon' + $Period + '.Image=$Clear'}
'Sunny' {$InstructionString='$Icon' + $Period + '.Image=$Sunny'}
Default {$InstructionString='$Icon' + $Period + '.Image=$Question'}
}
Invoke-Expression $InstructionString
# Temperature
$InstructionString='$TempLabel' + $Period + '.Text="' + $Temperature[$Period-1] + '"'
Invoke-Expression $InstructionString
# Wind Speed
$InstructionString='$WindLabel' + $Period + '.Text="' + $Wind[$Period-1] + '"'
Invoke-Expression $InstructionString
# Wind Direction
$InstructionString='$WindLabel' + $Period + 'B.Text="' + $WindDirection[$Period-1] + '"'
Invoke-Expression $InstructionString
}
# Clear the Please Wait Message
$Form.Controls.Remove($PleaseWaitLabel)
#Display the controls that will show the weather forecast
$Form.Controls.Add($CityLabel)
$Form.Controls.Add($GroupBox1)
$Form.Controls.Add($GroupBox2)
$Form.Controls.Add($GroupBox3)
$Form.Controls.Add($GroupBox4)
$Form.Controls.Add($GroupBox5)
$Form.Controls.Add($GroupBox6)
$Form.Controls.Add($DetailLabel)
$Form.Controls.Add($DropDown)
$Form.Controls.Add($DisplayDetailedForecast)
#Populate the City Label with the forecast city and state
$CityLabel.Text = $MyCityState
# Logic to detect day selected for the detailed forecast
$DropDown.add_SelectedIndexChanged({
$Selected = $DropDown.SelectedIndex
$Day=$Global:PeriodName[$Selected]
$DetailedWeatherForecast=$Global:DetailedForecast[$Selected]
$DisplayDetailedForecast.Text = 'The Forecast for ' + $Day + ' is ' + $DetailedWeatherForecast
})
}
### End of Function ####
$Form = New-Object Windows.Forms.Form
$Form.Text = "PowerShell Form"
$Form.Width = 1200
$Form.Height = 1000
$Form.BackColor="Silver"
# Add Controls to Form That Will Allow User to Enter Zip Code
$Form.Controls.Add($ZipLabel)
$Form.Controls.Add($ZipField)
$Form.Controls.Add($ZipSubmitButton)
# Display Form
$Form.Add_Shown({$Form.Activate()})
$Form.ShowDialog()
About the author
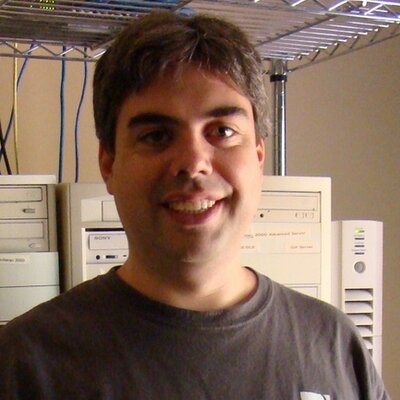 Brien Posey is a bestselling technology author, speaker, and 21x Microsoft MVP. In addition to his ongoing work in IT, Posey has trained as a commercial astronaut candidate in preparation to fly on a mission to study polar mesospheric clouds from space.em>
Brien Posey is a bestselling technology author, speaker, and 21x Microsoft MVP. In addition to his ongoing work in IT, Posey has trained as a commercial astronaut candidate in preparation to fly on a mission to study polar mesospheric clouds from space.em>




